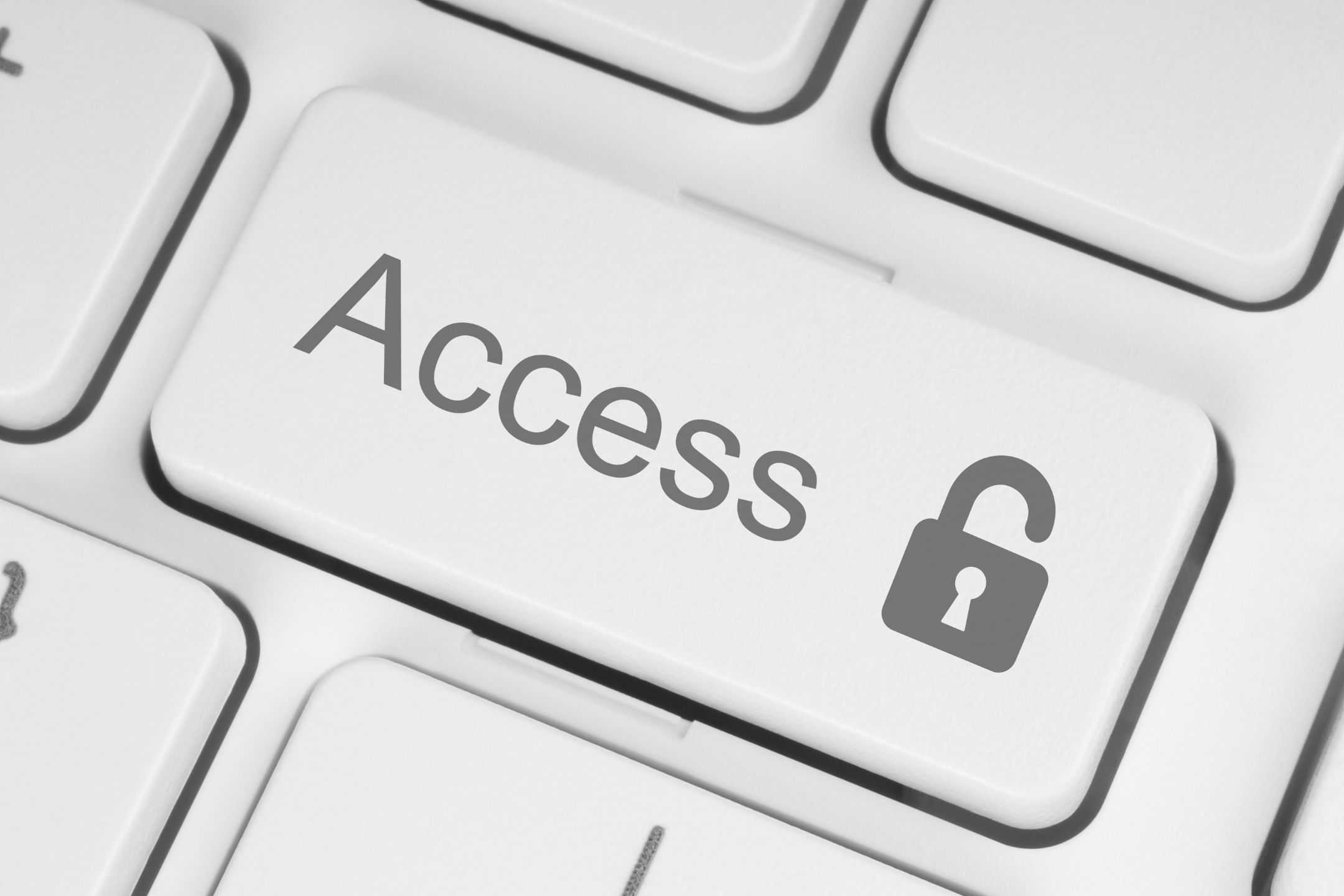You’re working on remediating your PDF, but now you want to check that it’s accessible. We’re here to help! In this blog, we’re going to focus on PDF accessibility checkers and information you need to know to ensure you’re compliant.
Is there an accessibility checker for PDF?
Yes, there are several accessibility checkers available for PDF documents. Accessibility checkers analyze PDF documents to identify accessibility issues and provide guidance on how to fix them.
Here are some examples of accessibility checkers for PDF:
- ADScan: AbleDocs’ ADScan can help organizations test single or batch PDF documents to ensure their accessibility and compliance to the PDF/UA standard. Additionally, ADScan provide a monthly monitoring service that allows you to ensure compliance 365 days a year.
- Adobe Acrobat Pro DC: Adobe Acrobat Pro DC includes an accessibility checker that can identify accessibility issues in PDF documents and provides guidance on how to fix them. However, this doesn’t properly ensure your PDFs are fully accessible and compliant.
- PAC 2021: PAC 2021 (PDF Accessibility Checker) is a free, open-source accessibility checker that can be used to analyze PDF documents for accessibility issues.
Using an accessibility checker for PDF documents can help ensure documents are accessible to people with disabilities, including those who use assistive technology to access digital content.
How do I make a PDF accessible?
To make a PDF accessible, you need to ensure that the document is designed to be readable and navigable by people with disabilities, including those with visual or cognitive disabilities.
Here are some steps you can take to make a PDF accessible:
- Use a readable font: Choose a font that is clear and easy to read, such as Arial, Verdana, or Times New Roman. Avoid using decorative fonts or using all caps.
- Add alternative text to images: For any images, charts, or graphs in the document, add a description of the visual content in the form of alternative text (alt-text). This helps screen readers and other assistive technologies describe the image to users who cannot see it.
- Use headings and structure: Use headings and subheadings to organize the content and create a clear hierarchy. This makes it easier for users to navigate the document with a screen reader or other assistive technology.
- Add bookmarks and a table of contents: Create a table of contents and bookmarks to allow users to quickly navigate to specific sections of the document.
- Ensure sufficient colour contrast: Ensure that the text and background colours have sufficient contrast, so that they can be easily read by people with low vision.
- Use descriptive hyperlink text: Ensure that hyperlinks have descriptive text, rather than generic phrases like “click here.”
- Provide a language specification: Specify the language of the document in the metadata or document properties, so that screen readers can use the correct pronunciation.
- Use a PDF accessibility checker: Use a PDF accessibility checker tool, like AbleDocs’ ADScan, to identify any accessibility issues in your document and fix them.
By following these steps, you can create a PDF that is accessible and usable by people with disabilities.

How do I make sure my PDF is 508 compliant?
Section 508 of the Rehabilitation Act is a federal law in the United States that requires electronic and information technology (EIT) to be accessible to people with disabilities.
Here are some steps you can take to make sure your PDF is Section 508 compliant:
- Use descriptive text for links: Ensure that any links in the document have descriptive text that clearly describes the destination of the link.
- Add alt-text to images: For any images, charts, or graphs in the document, add a description of the visual content in the form of alternative text (alt-text).
- Ensure proper colour contrast: Ensure that the text and background colours have sufficient contrast, so that they can be easily read by people with low vision.
- Use headings and structure: Use headings and subheadings to organize the content and create a clear hierarchy. This makes it easier for users to navigate the document with a screen reader or other assistive technology.
- Provide a language specification: Specify the language of the document in the metadata or document properties, so that screen readers can use the correct pronunciation.
- Ensure compatibility with assistive technologies: Test the PDF document with screen readers and other assistive technologies to ensure that the document can be read and navigated correctly.
- Use a PDF accessibility checker: Use a PDF accessibility checker tool, like AbleDocs’ ADScan, to identify any accessibility issues in your document and fix them.Top of FormBottom of Form
Can you make a PDF ADA compliant?
Yes, it is possible to make a PDF complaint with the Americans with Disabilities Act (ADA). The ADA requires that individuals with disabilities have equal access to information, which includes digital documents like PDFs.
To make a PDF compliant, you will need to ensure that the document is accessible to individuals who use assistive technologies like screen readers, and that it meets other accessibility standards.
Here are some steps you can take to make a PDF ADA compliant:
- Use descriptive file names: Give your PDF file a name that describes the content of the document so that users with disabilities can understand what it is about.
- Use descriptive titles and headings: Use descriptive titles and headings that accurately describe the content of each section of the document. This helps users with disabilities navigate the document easily.
- Add alt-text to images: Add alternative text (alt-text) to all images, charts, and graphs in the document. Alt-text provides a description of the image that can be read by screen readers.
- Use accessible fonts: Use fonts that are easy to read and that are compatible with assistive technologies.
- Use proper color contrast: Ensure that there is enough contrast between the text and the background color so that it is easy to read.
- Tag the PDF: Use a tool to add tags to the PDF that identify the structure of the document. This helps screen readers and other assistive technologies understand the organization of the document.
- Use accessible tables: If you include tables in your PDF, ensure that they are accessible. This means that the table has a clear structure, a header row, and is easy to read with assistive technologies.
- Use PDF accessibility checkers: Use an accessibility checker, like ADScan, to test the document for ADA compliance. These tools will identify any accessibility issues in the document and provide guidance on how to fix them.
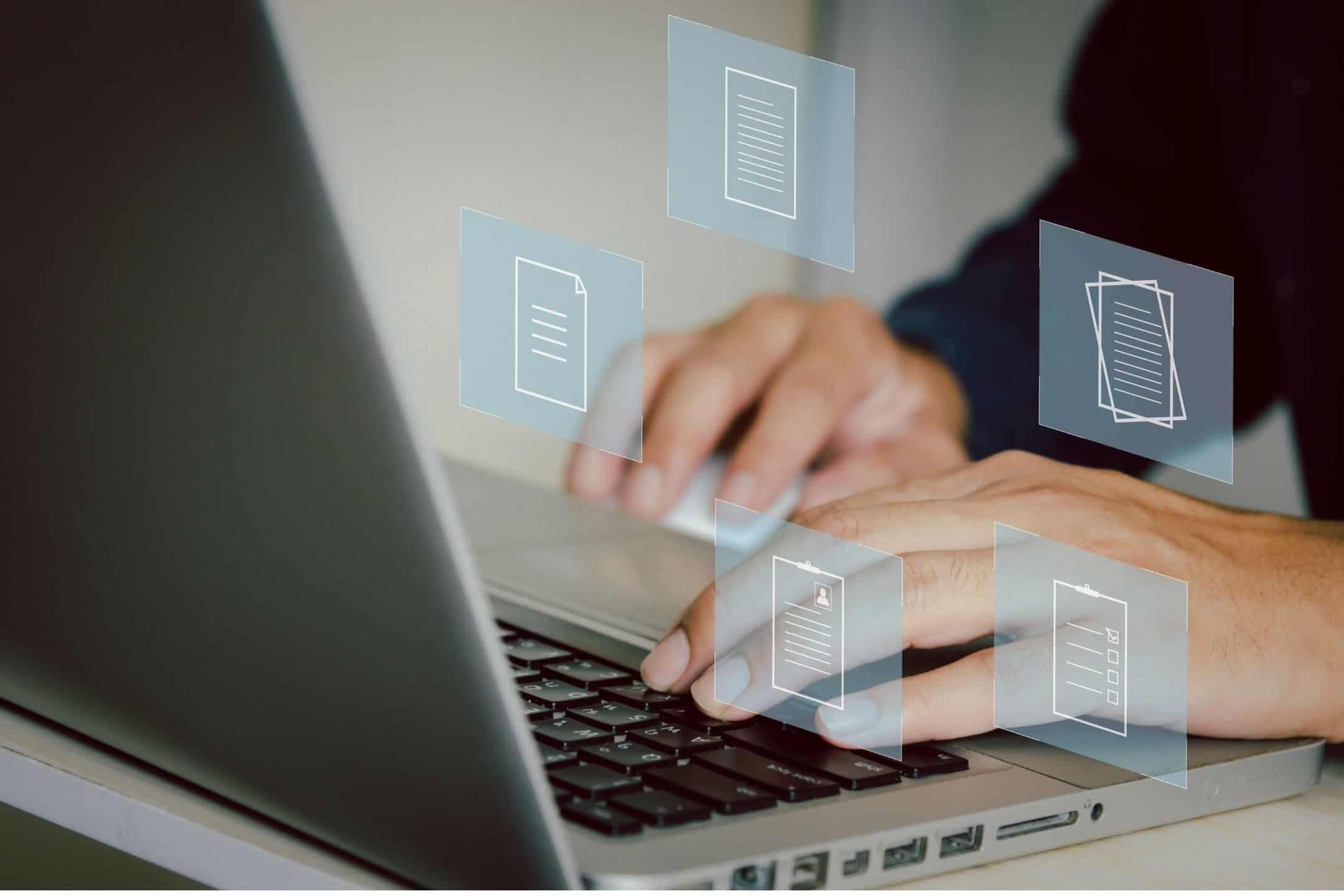
What how to I know if my PDF is compliant with WCAG?
Is the PDF tagged?
A PDF being tagged is one of the requirements to meet the Web Content Accessibility Guidelines (WCAG) under criterion 1.3.1, which is about information and relationships. This criterion aims to ensure that the information in the content is presented in a way that can be programmatically determined.
PDF tagging involves adding metadata to the PDF document that provides information about the structure and reading order of the content. This metadata is used by assistive technologies such as screen readers to understand and present the content to users with disabilities.
To meet WCAG criterion 1.3.1, a PDF should be tagged properly to identify headings, lists, tables, images, and other elements and their relationships to each other. Proper tagging enables users with disabilities to navigate and understand the content and helps ensure that the PDF is accessible to all users.
Is the Document Title filled out in the Document Properties?
The Document Title is an important element for meeting WCAG’s criterion 2.4.2, which is about providing a clear title to each web page. This criterion is intended to ensure that the purpose and topic of each page are clearly defined.
In the case of PDF documents, the Document Title refers to the title of the PDF document that is displayed in the title bar of the PDF viewer when the document is open. It is also used by screen readers to identify the document.
To meet WCAG 2.0 criterion 2.4.2, the Document Title should be filled out in the Document Properties. This is typically done in the PDF authoring tool before the document is saved as a PDF file. The Document Title should be descriptive and accurately reflect the content of the PDF document. It should also be concise and not too long.
Providing a clear and concise Document Title helps users with disabilities to understand the purpose and content of the document and helps them to find the document easily when searching through their files or bookmarks.
Is the correct language of the document set?
Setting the correct language of the document is an important requirement for meeting WCAG criterion 3.1.1, which is about language of page. This criterion is intended to ensure that the language of the content is programmatically determined and that it can be accurately conveyed to users.
In the case of a PDF document, the language should be set in the document properties. This information is used by screen readers and other assistive technologies to determine the language of the content and to read it aloud correctly.
Setting the correct language of the document is important for users with disabilities who use assistive technologies to access the content. If the language is not set correctly, the assistive technology may misinterpret the content, which can lead to confusion or difficulty in understanding the information.
To meet WCAG 2.0 criterion 3.1.1, the correct language of the document should be set in the document properties using the appropriate language code. The language code is typically a two-letter code that represents the language of the content, such as “en” for English or “es” for Spanish. This helps ensure that the content is accurately conveyed to users with disabilities who use assistive technologies.
Are accurate bookmarks provided for documents greater than 9 pages?
Providing accurate bookmarks for documents greater than 9 pages is an important requirement for meeting WCAG criterion 2.4.5, which is about multiple ways. This criterion is intended to ensure that users with disabilities have multiple ways of accessing the content and can navigate to different sections of the content easily.
In the case of a PDF document, bookmarks are used to provide users with an easy way to navigate to different sections of the document. They are displayed in a panel on the left side of the PDF viewer, and typically include links to different sections of the document, such as chapters or sections.
To meet WCAG 2.0 criterion 2.4.5, accurate bookmarks should be provided for PDF documents that are greater than 9 pages. This means that each bookmark should accurately reflect the content of the section it links to, and the hierarchy of the bookmarks should accurately reflect the structure of the document.
Providing accurate bookmarks helps users with disabilities to navigate through the content easily and provides an alternative means of accessing the content. This is especially important for users who may have difficulty scrolling through long documents or navigating through complex structures.
Is the document free from review-related content carried over from Office or other editing tools such as comments, track changes, embedded speaker notes?
Ensuring that the document is free from review-related content carried over from Office or other editing tools such as comments, track changes, embedded speaker notes is important for meeting WCAG criterion 1.3.1, which is about information and relationships. This criterion is intended to ensure that the content is presented in a way that can be programmatically determined and that the information is conveyed accurately to users.
Review-related content such as comments, track changes, and embedded speaker notes can interfere with the structure and flow of the content and may make it difficult for users with disabilities to understand and navigate the document. Therefore, it is important to ensure that this type of content is removed before finalizing the PDF document.
To meet WCAG 2.0 criterion 1.3.1, it is recommended to remove all review-related content from the document before converting it to a PDF file. This can typically be done by accepting or rejecting all changes and removing any speaker notes or comments before saving the file as a PDF.
Removing review-related content helps to ensure that the PDF document is free from any unnecessary elements that can interfere with the accessibility of the content. By doing so, the document can be more easily understood and navigated by users with disabilities who use assistive technologies such as screen readers.

Is the order in the tag structure accurate and logical? Do the tags match the order they should be read in?
Making sure the order in the tag structure is accurate and logical, and that the tags match the order they should be read in is important for meeting WCAG criterion 1.3.2, which is about meaningful sequence. This criterion is intended to ensure that the content is presented in a logical order and that the information is conveyed accurately to users.
In the case of a PDF document, the order in the tag structure should accurately reflect the logical reading order of the content. The tag structure is used by assistive technologies such as screen readers to read the content aloud to users with disabilities.
To meet WCAG 2.1 criterion 1.3.2, it is recommended to review the tag structure of the PDF document and ensure that the order is accurate and logical. The tag structure should be organized in a way that makes sense and reflects the logical flow of the content. This means that headings, lists, tables, images, and other elements should be tagged in the correct order and sequence.
Ensuring that the tags match the order they should be read in helps users with disabilities to understand and navigate the content more easily. For example, if an image is placed in the middle of a paragraph, the tag structure should reflect that the image is read after the text that precedes it, and before the text that follows it.
Is all informational content contained in the tag structure?
Making sure all informational content is contained in the tag structure is an important requirement for meeting WCAG criterion 1.3.1, which is about information and relationships. This criterion is intended to ensure that the content is presented in a way that can be programmatically determined and that the information is conveyed accurately to users.
In the case of a PDF document, the tag structure should accurately reflect the structure and content of the document. All informational content, including headings, lists, tables, images, and other elements, should be included in the tag structure.
To meet WCAG 2.1 criterion 1.3.1, it is recommended to review the tag structure of the PDF document and ensure that all informational content is contained within it. This means that all text and non-text elements should be appropriately tagged to reflect the logical structure of the content.
Failing to include all informational content in the tag structure can make it difficult for users with disabilities to understand and navigate the document. For example, if an image or chart is not tagged, it may not be conveyed accurately to users with visual impairments who use assistive technologies such as screen readers.
Are all non-standard tags appropriately mapped to standard Adobe tags?
All non-standard tags need to be appropriately mapped to standard Adobe tags to meet the requirement for WCAG criterion 4.1.2, which is about name, role, value. This criterion is intended to ensure that all user interface components are programmatically determined and have appropriate names and roles.
In the case of a PDF document, non-standard tags are custom tags that are not part of the standard Adobe tag set. These tags may be created by the authoring tool or may be added manually. Non-standard tags can cause accessibility issues if they are not appropriately mapped to standard Adobe tags.
To meet WCAG 2.1 criterion 4.1.2, it is recommended to review the tag structure of the PDF document and ensure that all non-standard tags are appropriately mapped to standard Adobe tags. This means that the non-standard tags should be mapped to standard tags that reflect their function and role within the document.
Mapping non-standard tags to standard Adobe tags can help ensure that the document is accurately conveyed to users with disabilities who use assistive technologies such as screen readers. It can also improve the overall accessibility of the document and make it easier for users to navigate and understand the content.
Is all the text within the tags correctly formatted?
You need to make sure all the text within the tags is correctly formatted and free from line breaks and split words in order to comply with WCAG criterion 4.1.1, which is about parsing. This criterion is intended to ensure that the content can be programmatically determined and understood by user agents.
In the case of a PDF document, the tag structure should accurately reflect the structure and content of the document, and the text within the tags should be correctly formatted. This means that the text should not contain any line breaks or split words that can cause confusion or make it difficult to understand.
To meet WCAG 2.1 criterion 4.1.1, it is recommended to review the tag structure of the PDF document and ensure that all the text within the tags is correctly formatted. This means that the text should be contained within the same tag, and not split across multiple tags or lines.
Failing to correctly format the text within the tags can make it difficult for users with disabilities to understand and navigate the document. For example, if a word is split across multiple lines, a screen reader may misinterpret the content and provide an inaccurate reading of the text.
Do paragraph tags accurately represent visual paragraphs?
Ensuring that paragraph tags accurately represent visual paragraphs is an important requirement for meeting WCAG criterion 1.3.1, which is about information and relationships. This criterion is intended to ensure that the content is presented in a way that can be programmatically determined and that the information is conveyed accurately to users.
In the case of a PDF document, paragraph tags should be used to accurately represent the visual paragraphs of the document. This means that each visual paragraph should be tagged as a separate paragraph in the tag structure, and the order of the tags should accurately reflect the order of the visual paragraphs.
To meet WCAG 2.1 criterion 1.3.1, it is recommended to review the tag structure of the PDF document and ensure that the paragraph tags accurately represent the visual paragraphs. This means that the paragraph tags should be used consistently and appropriately to reflect the structure and content of the document.
Failing to accurately represent visual paragraphs can make it difficult for users with disabilities to understand and navigate the document. For example, if a single visual paragraph is tagged as multiple paragraphs in the tag structure, it may cause confusion or make it difficult to understand the content.
Can text be resized and considered readable when magnified to 200%?
You need to ensure that text can be resized and considered readable when magnified to 200% in order to meet WCAG criterion 1.4.4, which is about resizing content. This criterion is intended to ensure that users with visual impairments can resize the content without losing its readability or functionality.
To meet WCAG 2.1 criterion 1.4.4, it is recommended to review the PDF document and ensure that all the text is resizable and remains readable when magnified to 200%. This means that the text should not become pixelated, blurry, or distorted when magnified to this level.
There are several factors that can affect the readability of text when it is resized, including font size, font style, and line spacing. To ensure that the text is readable when resized, it is important to choose an appropriate font size and style, and to ensure that there is sufficient spacing between the lines.
It is also important to ensure that the content remains functional when resized. This means that users should still be able to interact with all the interactive elements of the document, such as links, form fields, and buttons, even when the content is magnified to 200%.