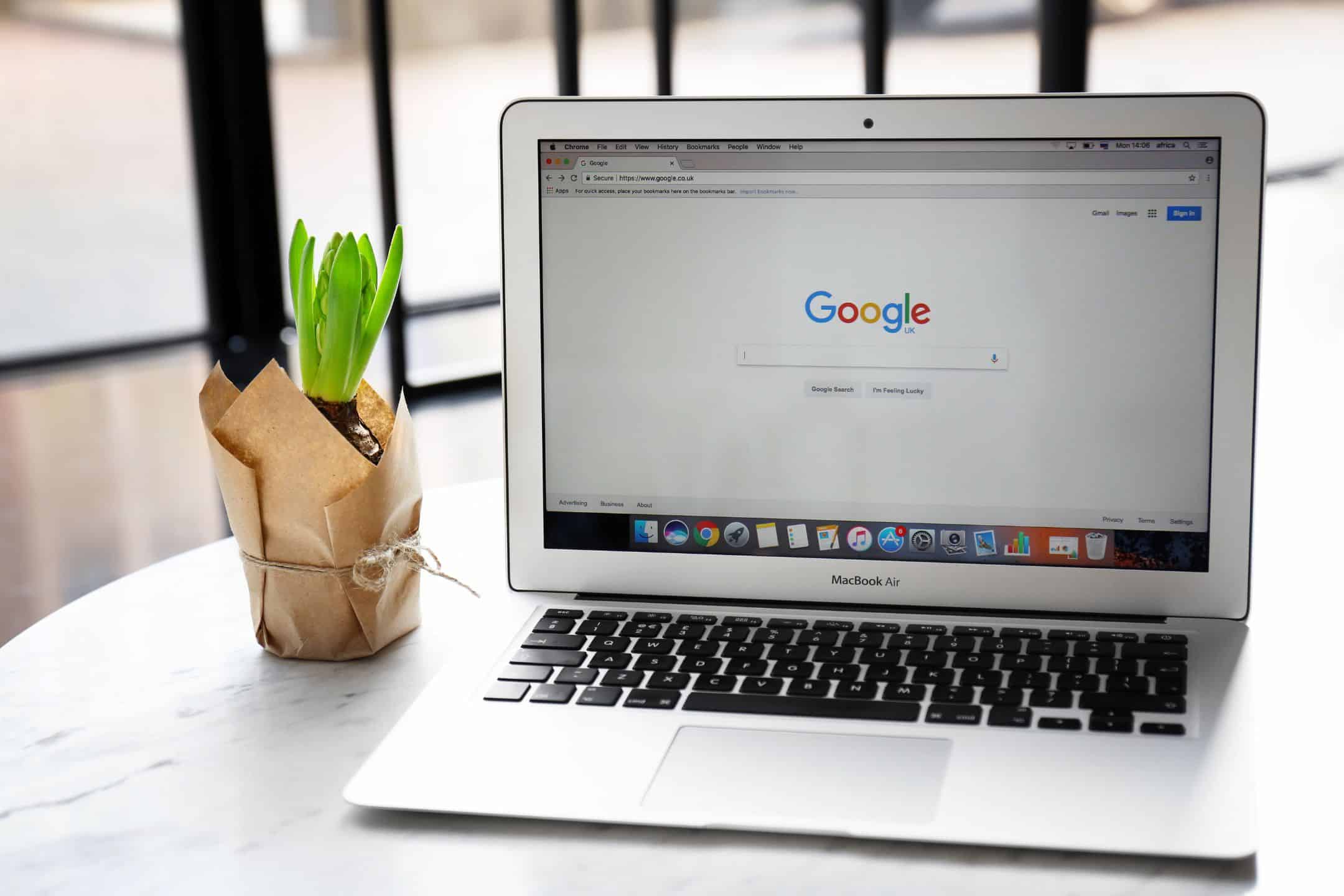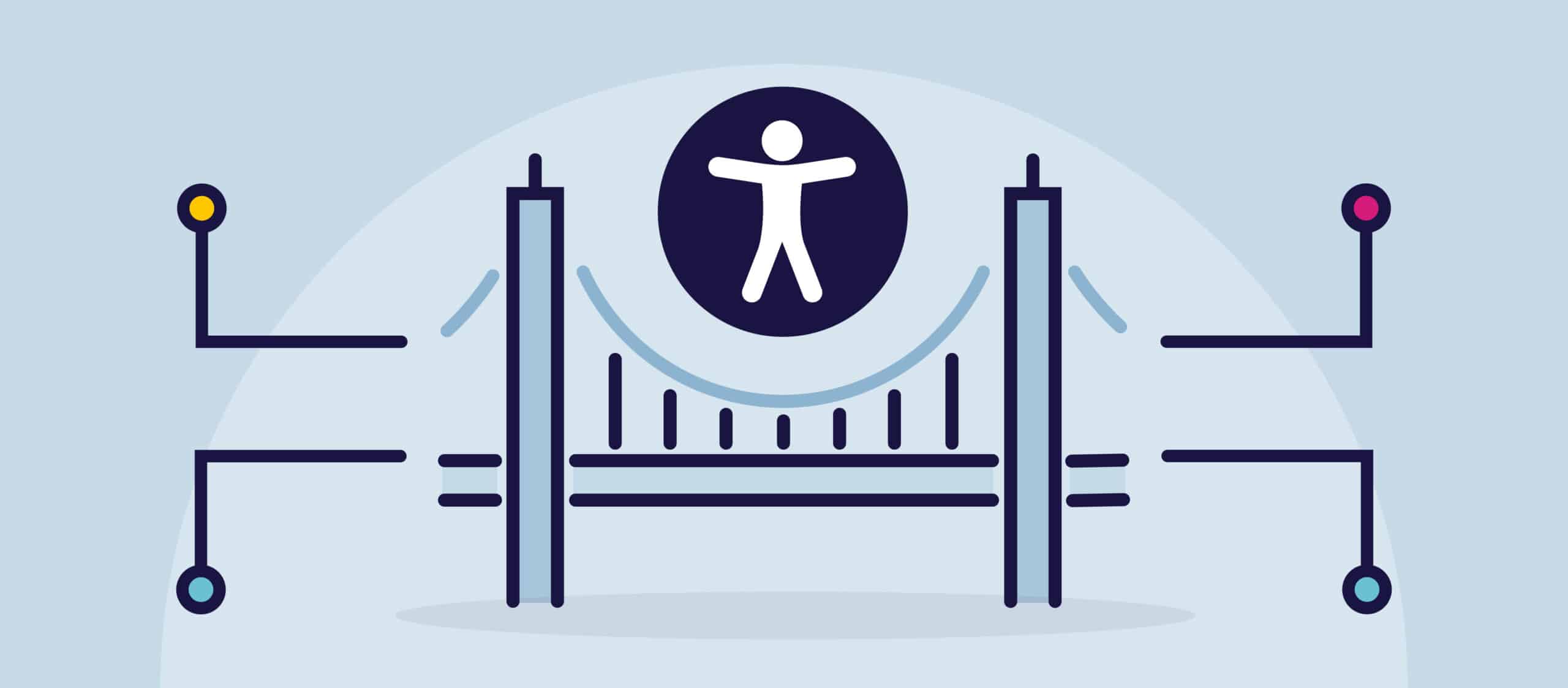In a world where digital documents have become the lifeblood of knowledge sharing and information dissemination, the ability to swiftly find specific words or phrases within a PDF guide can be a game-changer. Whether you’re a student researching a complex topic, a professional diving into industry reports, or simply an avid reader exploring a comprehensive guide, knowing how to effectively search for a word in a PDF can save you valuable time and effort.
How do I search for a word in a PDF document?
To search for a specific word or phrase in a PDF document, you can follow these steps:
- Open the PDF document: Launch a PDF reader application on your computer or mobile device. Adobe Acrobat Reader is a popular choice, but there are also other PDF readers available with similar search functionalities.
- Navigate to the search function: Look for a search box or toolbar within the PDF reader. It is typically located at the top or side of the application window. Some PDF readers may have a dedicated search icon or a keyboard shortcut (e.g., Ctrl + F or Command + F) to access the search feature directly.
- Enter the word or phrase: Click or tap inside the search box and type the word or phrase you want to find within the PDF. As you start typing, the PDF reader will automatically search for matches.
- Review the search results: The PDF reader will highlight all instances of the word or phrase found within the document. You can navigate through the search results using the navigation buttons provided by the PDF reader (such as Next or Previous).
- Refine your search: If you have numerous search results, you can further refine your search to narrow down the results. Look for options like “Match Case” to specify whether the search should be case-sensitive or “Whole Words” to search for the exact word or phrase rather than partial matches.
- Explore advanced search options: Some PDF readers offer advanced search options to enhance your search capabilities. These options might include searching within specific document sections, searching multiple PDFs simultaneously, or utilizing Boolean operators to combine search terms.
- Access the found word in the document: Once you locate the desired word or phrase, you can click or tap on the highlighted search result to jump directly to that specific part of the PDF document. This allows you to view the context and surrounding information.
By following these steps, you can efficiently search for and locate specific words or phrases within a PDF document. This capability is particularly useful when dealing with lengthy documents or when you need to quickly find specific information within a PDF.
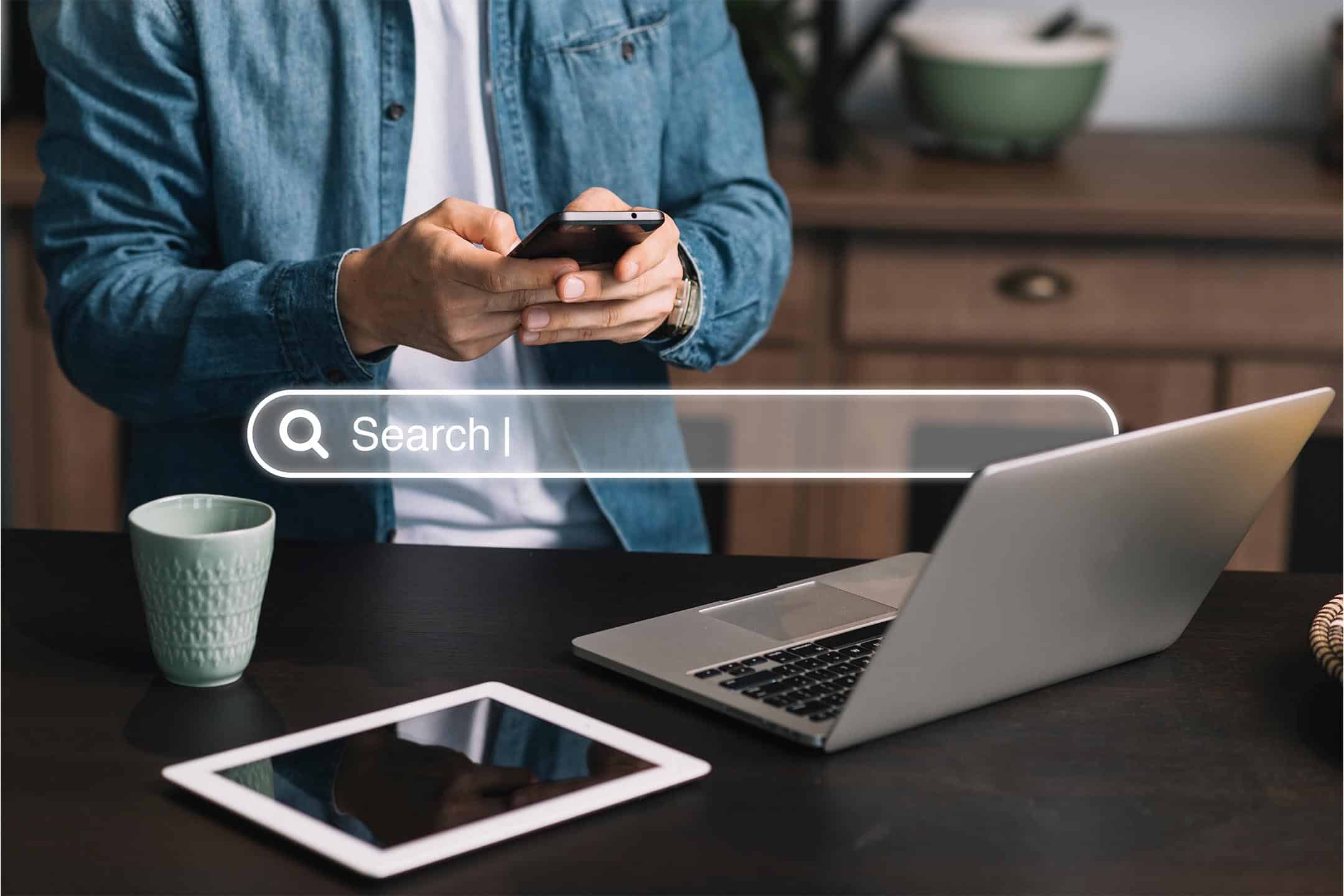
Can you search for a word on a PDF in browser?
Yes, it is possible to search for a word in a PDF document directly within a web browser. Most modern web browsers have built-in PDF viewing capabilities and provide search functionality within the browser itself. Here’s how you can search for a word on a PDF in a browser:
- Open the PDF document in your web browser: Navigate to the webpage or location where the PDF document is embedded or hosted. Click on the link or the embedded PDF to open it within your browser.
- Access the browser’s search feature: Once the PDF is open in your browser, you can initiate the search by using the browser’s built-in search feature. To activate it, you can usually press Ctrl + F (or Command + F on a Mac) or look for the search option within the browser’s menu.
- Enter the word or phrase to search: A search box will appear within the browser interface. Type the desired word or phrase you want to search for within the PDF document.
- Review the search results: As you type, the browser will highlight and count the instances of the word or phrase within the PDF. It will usually display these instances within the scroll bar, allowing you to quickly navigate to each occurrence.
- Navigate through the search results: Clicking on the search results within the scroll bar will take you directly to the corresponding location within the PDF document. You can click on the result to view the specific part of the document where the word or phrase is found.
Please note that the availability and functionality of the in-browser search feature may vary depending on the specific web browser you are using. However, most modern browsers offer this functionality for PDF documents opened within the browser environment, making it convenient to search for specific words or phrases without the need for a dedicated PDF reader.
How do I search for a word in a PDF in Chrome?
To search for a word in a PDF document using Google Chrome, you can follow these steps:
- Open the PDF in Chrome: Launch Google Chrome browser on your computer and open a new tab. Drag and drop the PDF file into the browser window, or click on the “Open File” option in the top-right corner of the browser and select the PDF document from your computer.
- Activate the search feature: Once the PDF is open in Chrome, you can initiate the search by using the browser’s built-in search functionality. There are a couple of ways to do this:
- Press Ctrl + F (or Command + F on a Mac) on your keyboard to open the Find bar at the top-right corner of the browser window.
- Right-click anywhere on the PDF document and select “Find” from the context menu.
- Enter the word or phrase to search: In the Find bar that appears, type the word or phrase you want to search for within the PDF document.
- Navigate through the search results: As you type, Chrome will highlight and count the instances of the word or phrase within the PDF. It will automatically scroll to the first occurrence and display the total number of matches.
- Move to the next or previous occurrence: To navigate through the search results, you can click the up or down arrow buttons within the Find bar. Alternatively, you can use the Enter key to move to the next occurrence or Shift + Enter to go to the previous occurrence.
- Adjust search options: Within the Find bar, you can find additional options such as matching the case of the search term or searching for whole words only. Click on the three vertical dots at the right side of the Find bar to access these options.
By following these steps, you can effectively search for specific words or phrases within a PDF document using Google Chrome. The built-in search functionality in Chrome makes it convenient to locate information within PDFs without the need for additional software or tools.
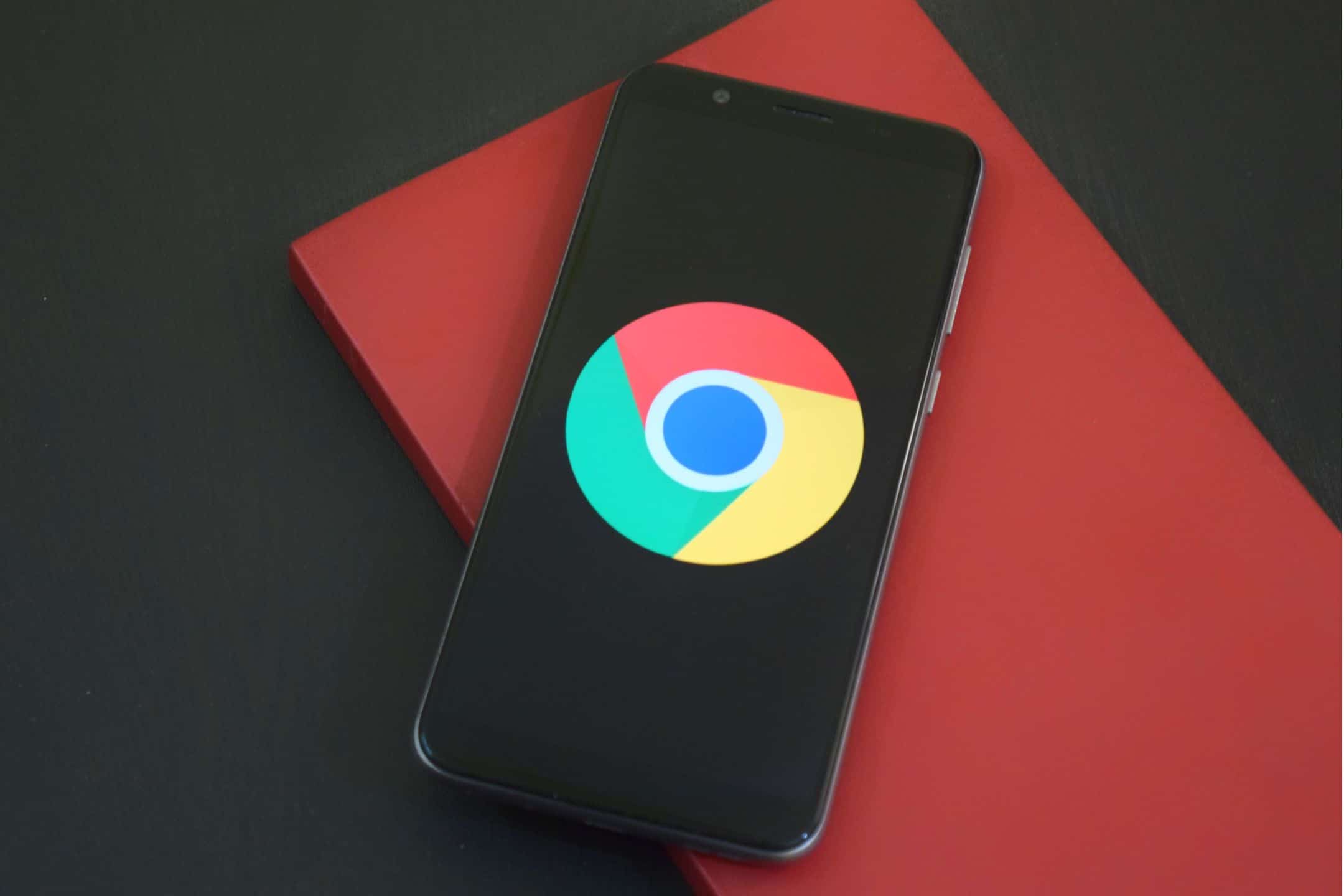
How do I search for text in a PDF image?
Searching for text within a PDF image can be challenging because text contained within images is not directly selectable or searchable. However, there are a few methods you can try to extract and search for text within a PDF image:
- Optical Character Recognition (OCR) Software: OCR software can convert images with text into searchable and selectable text. You can use dedicated OCR software or online OCR tools to extract text from the PDF image. Once the text is extracted, you can search for specific words or phrases using the search functionality of a PDF reader or text editor.
- Copy and Paste: In some cases, you might be able to select and copy the text from the PDF image. Try using your cursor to highlight the text within the image, and then right-click and select “Copy.” Paste the copied text into a text editor or word processor and search for the desired word or phrase using the editor’s search functionality.
- Transcribe and Search Manually: If the OCR methods above are not feasible or the image quality is too low, you may need to manually transcribe the text from the PDF image into a text editor or word processor. Type out the text you see in the image, and then use the editor’s search feature to search for specific words or phrases.
It’s important to note that the success of these methods depends on the clarity and quality of the image, as well as the complexity of the text and any formatting involved. If the image is of poor quality or the text is heavily stylized or distorted, the results may be less accurate.
Additionally, if the PDF image is a scanned document, it might already contain searchable text if it went through OCR during the scanning process. In such cases, you can use the search functionality of a PDF reader to search for text within the document.
Overall, while searching for text within a PDF image can be challenging, employing OCR software, copy-pasting, or manual transcription can help extract and search for text contained within images.
How do you search for keywords in a document?
To search for keywords in a document, regardless of its format (such as PDF, Word document, or text file), you can follow these general steps:
- Open the document: Launch the appropriate software or application required to open and view the document. For example, use Adobe Acrobat Reader for PDFs or Microsoft Word for Word documents.
- Access the search function: Look for the search or find feature within the software or application. It is typically accessible through a toolbar, menu, or keyboard shortcut. In most cases, pressing Ctrl + F (or Command + F on a Mac) will open the search function.
- Enter the keyword: In the search box that appears, type the keyword or phrase you want to search for within the document. Make sure to use the correct spelling and consider case sensitivity, depending on the search options available.
- Review the search results: The software or application will display the search results, highlighting or listing the instances of the keyword found within the document. It may provide navigation buttons or a scrollbar to help you move between the search results.
- Navigate through the search results: Use the navigation buttons or click on each search result to jump to the corresponding location within the document. This allows you to view the context and surrounding information where the keyword appears.
- Refine or modify the search: If you have numerous search results or need to narrow down the search further, you can often refine or modify the search criteria. Look for options like “Match Case” (to consider case sensitivity) or “Whole Words” (to search for the exact keyword or phrase rather than partial matches).
- Continue searching or modify keywords: If the desired information is not found in the initial search, you can repeat the search with different keywords or refine your search criteria to locate the specific content you’re seeking.
The search functionality provided by various software applications makes it easier to navigate and extract specific content from documents, aiding in research, document analysis, and overall information retrieval.

How do I convert a PDF into a text searchable PDF?
To convert a PDF to a text searchable PDF, you can follow these steps:
- Use OCR software: OCR (Optical Character Recognition) software is necessary to convert the PDF into a text searchable format. There are various OCR software options available, including standalone applications or online OCR tools. Some popular choices include Adobe Acrobat Pro, Abbyy FineReader, and Tesseract OCR.
- Open the PDF in OCR software: Launch the OCR software and open the PDF document you want to convert. Most OCR software applications provide options to import or open PDF files.
- Perform OCR on the PDF: Within the OCR software, locate the OCR function or option. This is typically found in the software’s toolbar, menu, or settings. Start the OCR process, which will analyze the PDF’s content, recognize the text within the document’s images, and convert it into searchable text.
- Adjust OCR settings (if available): Depending on the OCR software, you may have options to adjust OCR settings. This includes language selection, image enhancement, output format, and other settings. Review and configure these options as needed to optimize the OCR process for your specific PDF.
- Save the text searchable PDF: After the OCR process is complete, you can save the document as a text searchable PDF. The OCR software may provide a “Save” or “Export” option, allowing you to specify the output format as a searchable PDF.
- Verify the text searchability: Open the newly saved PDF to ensure that it is now text searchable. Test the search functionality by using keywords or phrases to verify that the text can be found and highlighted within the document.
It’s important to note that the OCR accuracy and quality may vary depending on factors such as the original PDF’s image quality, the complexity of the content, and the OCR software used. In some cases, manual proofreading or editing may be required to correct any errors or discrepancies in the OCR results.
Can Google search text in PDF?
Yes, Google can search and index the text within PDF documents. When Google’s search engine crawls and indexes webpages, it also includes PDF files that are publicly accessible and linked from those webpages. Google’s algorithms process the content within PDFs, including the text, making it searchable through their search engine.
To search for specific text within PDF documents using Google, you can follow these steps:
- Go to the Google search engine: Open your web browser and navigate to the Google search engine (https://www.google.com).
- Enter search terms: In the search bar, enter the keyword or phrase you want to search for within PDF documents. Be as specific as possible to refine your search results.
- Add “filetype:pdf” to your search query: To instruct Google to search specifically within PDF files, add “filetype:pdf” to your search query. For example, if you are looking for information about gardening in PDF documents, you can search for “gardening filetype:pdf”.
- Review the search results: Google will display a list of search results that include PDF documents matching your search query. These results may include links to the PDF files or websites that host the PDFs.
- Click on the search result to view the PDF: Click on the search result link that corresponds to the PDF document you want to access. This will take you to the webpage where the PDF is hosted.
- Search within the PDF: Once you access the webpage containing the PDF, you can use the built-in search functionality of your web browser or PDF reader to search for specific words or phrases within the PDF document. Press Ctrl + F (or Command + F on a Mac) to open the search bar within the browser or PDF reader, and then enter the keyword you want to search for within the PDF.
By leveraging Google’s search engine capabilities and adding the “filetype:pdf” parameter to your search query, you can effectively search for specific text within PDF documents indexed by Google.