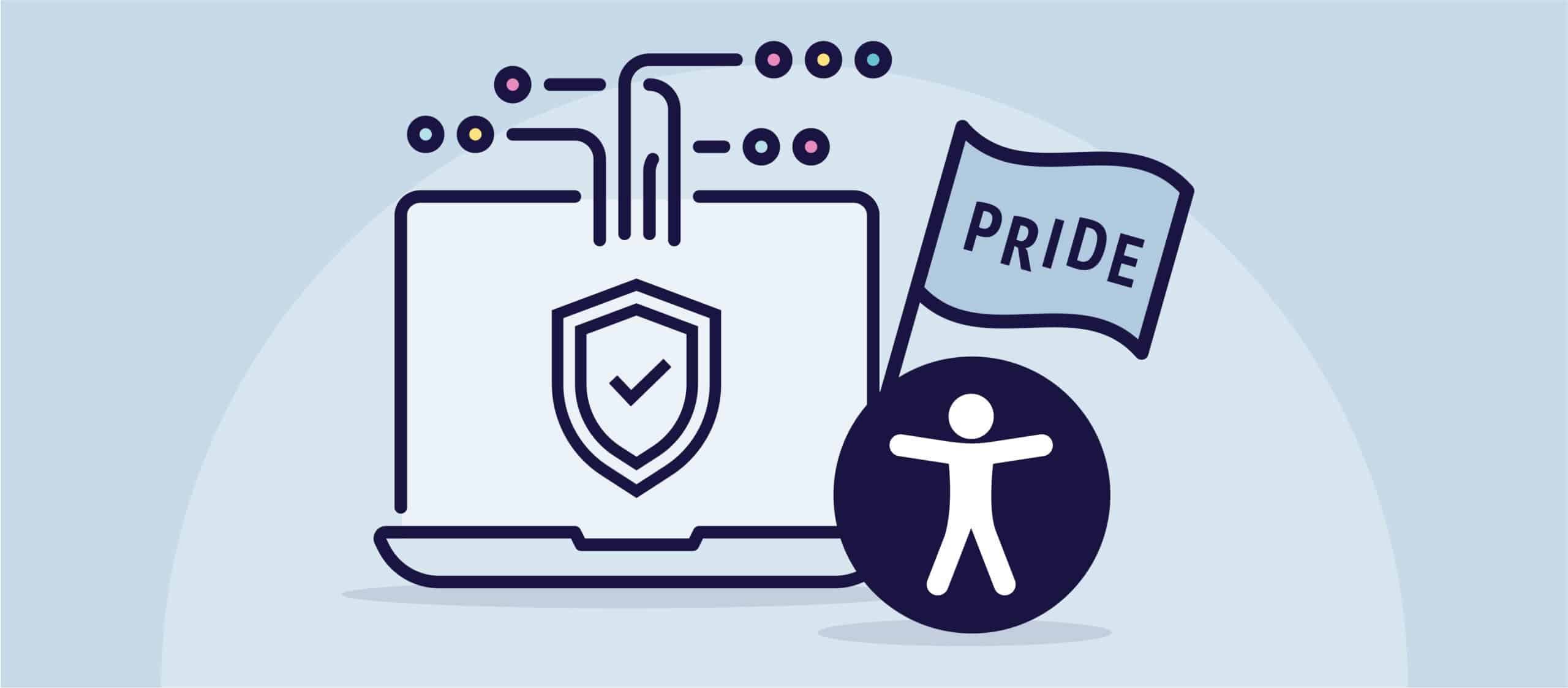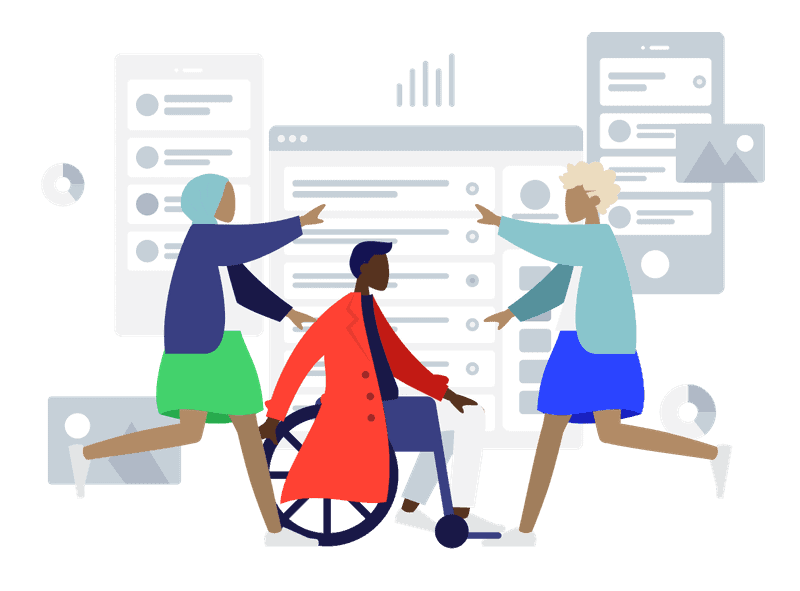How do you check if a PDF is corrupted?
To check if a PDF file is corrupted, you can try the following methods:
- Open the PDF file: The first step is to try opening the PDF file in a PDF viewer or editor. If the file opens without any issues, it is likely not corrupted. However, if the file does not open or displays an error message, it may be corrupted.
- Use Adobe Acrobat: If you have Adobe Acrobat, you can use the “Preflight” tool to check if a PDF file is corrupted. To do this, open the PDF file in Adobe Acrobat, go to the “Tools” menu, select “Print Production,” and then select “Preflight.” In the Preflight panel, select the “PDF Analysis” option, and then select the “Report PDF syntax issues” option. Click the “Analyze” button, and Adobe Acrobat will check the PDF file for syntax errors and other issues.
- Use an online PDF validator: There are several online tools available that can check if a PDF file is corrupted or not. One example is the “PDF Validator” tool provided by the PDF Association. To use this tool, simply upload the PDF file to the website, and it will check the file for errors and other issues.
- Try opening the PDF in a different viewer or editor: If the PDF file does not open in one viewer or editor, try opening it in a different one. Some viewers or editors may be better equipped to handle corrupted PDF files than others.
If none of these methods work, the PDF file may be too severely corrupted to be repaired. In this case, you may need to obtain a new, non-corrupted version of the PDF file.

Can a corrupted PDF be repaired?
It may be possible to repair a corrupted PDF file, depending on the severity and cause of the corruption. Here are some methods you can try to repair a corrupted PDF file:
- Use Adobe Acrobat: Adobe Acrobat includes a repair feature that can attempt to fix a corrupted PDF file. To use this feature, open the corrupted PDF file in Adobe Acrobat, go to the “File” menu, select “Save As Other,” and then select “Optimized PDF.” In the “PDF Optimizer” dialog box, select the “Clean Up” option and then click the “Audit Space Usage” button. This will check for errors in the PDF file and provide options for repairing them.
- Use a third-party PDF repair tool: There are several third-party PDF repair tools available that can attempt to repair a corrupted PDF file. Some examples include Stellar Repair for PDF, Kernel for PDF Repair, and PDF Repair Toolbox. These tools may be able to repair minor corruptions, such as errors in the file header or metadata.
- Convert the PDF to a different format and back: If the above methods do not work, you can try converting the PDF file to a different format, such as a Word document, and then converting it back to a PDF. This can sometimes fix minor corruptions in the PDF file.
However, it’s important to note that not all corrupted PDF files can be repaired. If the corruption is severe or caused by physical damage to the file, it may not be possible to repair the file. In such cases, you may need to obtain a new, non-corrupted version of the PDF file.
What is the best PDF repair tool?
There are several PDF repair tools available on the market, each with their own strengths and weaknesses. Here are some of the best PDF repair tools:
- Adobe Acrobat: Adobe Acrobat is a popular PDF editor and viewer that includes a built-in repair feature. This feature can attempt to fix corrupted PDF files, making it a good choice for users who already have Adobe Acrobat installed.
- Stellar Repair for PDF: Stellar Repair for PDF is a dedicated PDF repair tool that can repair severely corrupted PDF files. It can repair issues with PDF file headers, cross-reference tables, and other metadata.
- Kernel for PDF Repair: Kernel for PDF Repair is another dedicated PDF repair tool that can fix corrupted PDF files. It can repair issues with the PDF file structure, fonts, and images.
- PDF Repair Toolbox: PDF Repair Toolbox is a simple and user-friendly PDF repair tool that can fix minor corruptions in PDF files. It can repair issues with the PDF file header and other metadata.
- SysTools PDF Recovery: SysTools PDF Recovery is a PDF repair tool that can repair corrupted PDF files with issues such as virus attacks, software errors, or file header corruption.
Overall, the best PDF repair tool for you will depend on the severity and cause of the corruption in your PDF file, as well as your budget and specific needs. It’s recommended to research and compare different PDF repair tools before choosing one to use.
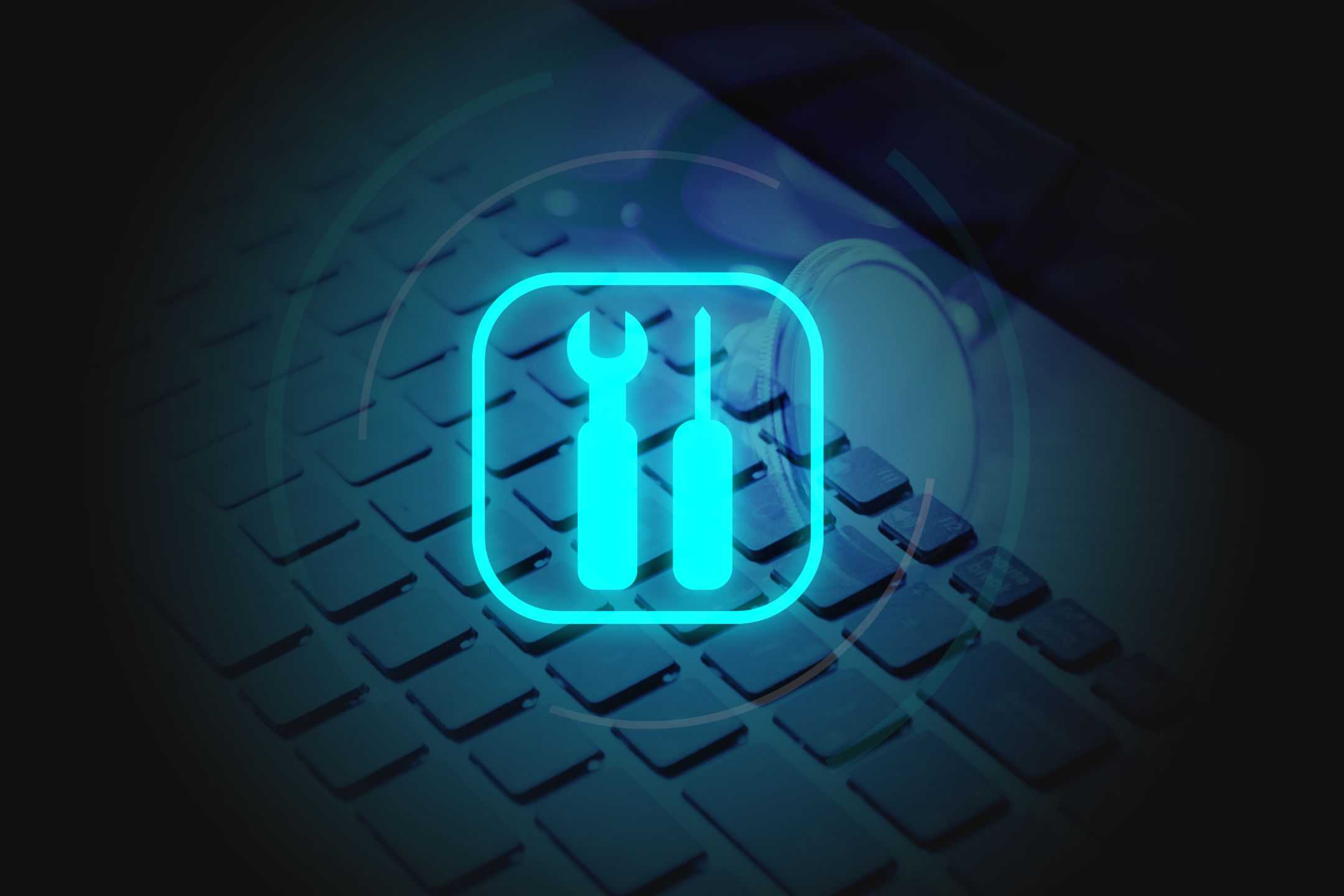
How do I fix a garbled text in a PDF?
If you are experiencing garbled text in a PDF file, here are some methods you can try to fix the issue:
- Check the font: Garbled text may be caused by a missing or incompatible font. Check if the font used in the PDF file is installed on your system and ensure that it is compatible with your PDF viewer. You may need to install the font or switch to a different font to fix the issue.
- Clear the cache: Clearing the cache of your PDF viewer can sometimes fix garbled text issues. In Adobe Acrobat, you can clear the cache by going to the “Edit” menu, selecting “Preferences,” and then selecting “Documents.” Click the “Clear” button next to the “PDF/A View Mode” option.
- Adjust the encoding: Garbled text may be caused by incorrect encoding settings. In Adobe Acrobat, you can adjust the encoding settings by going to the “Edit” menu, selecting “Preferences,” and then selecting “Page Display.” Under the “Rendering” section, try changing the “Smooth Text” and “Enhance Thin Lines” options.
- Use a different PDF viewer: If the above methods do not work, try opening the PDF file in a different PDF viewer or editor. Some viewers or editors may be better equipped to handle garbled text issues than others.
- Use a PDF repair tool: If the PDF file is corrupted, using a PDF repair tool may help fix the garbled text issue. Some PDF repair tools, such as Stellar Repair for PDF or Kernel for PDF Repair, can repair issues with font encoding and other metadata.