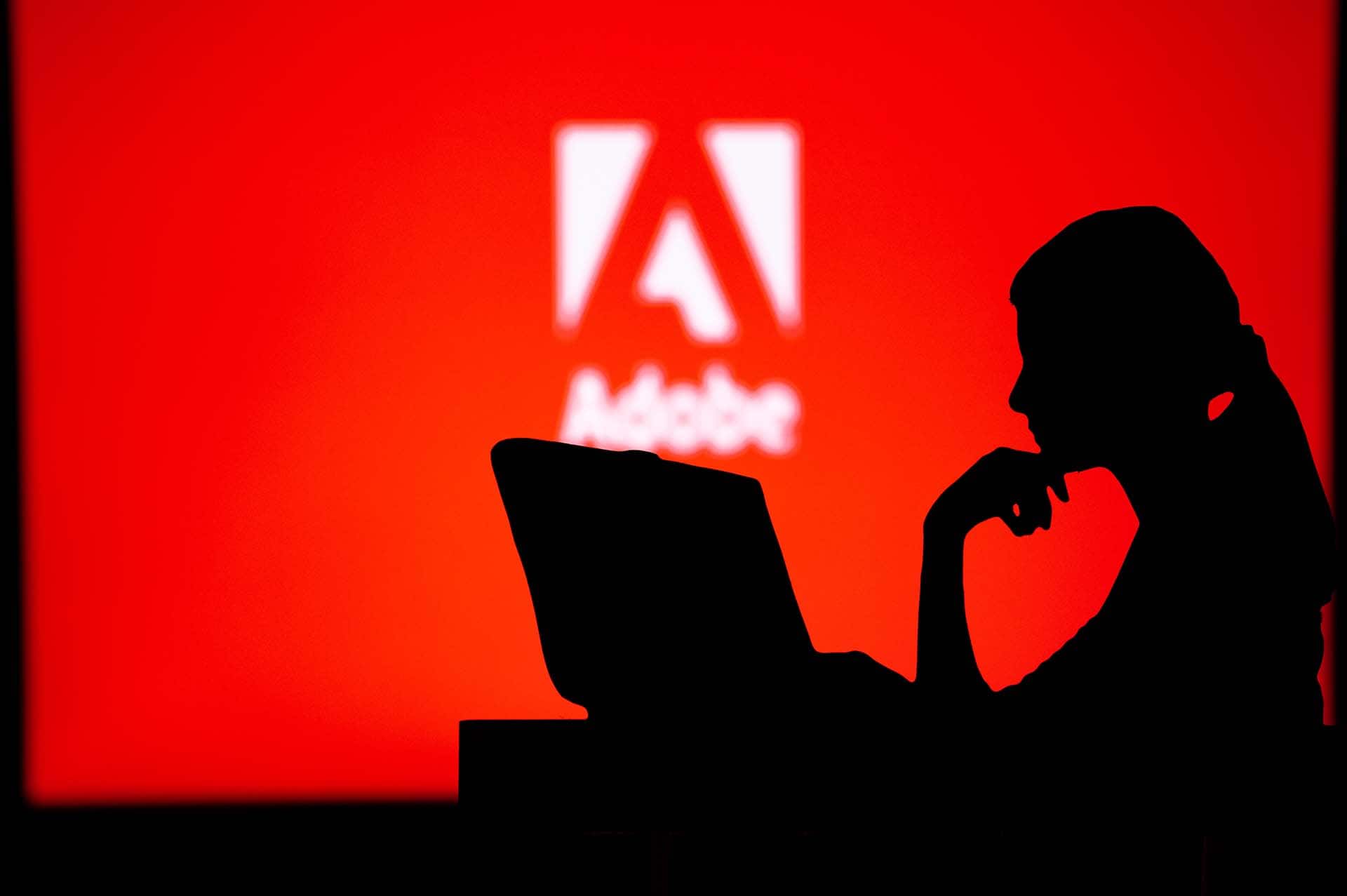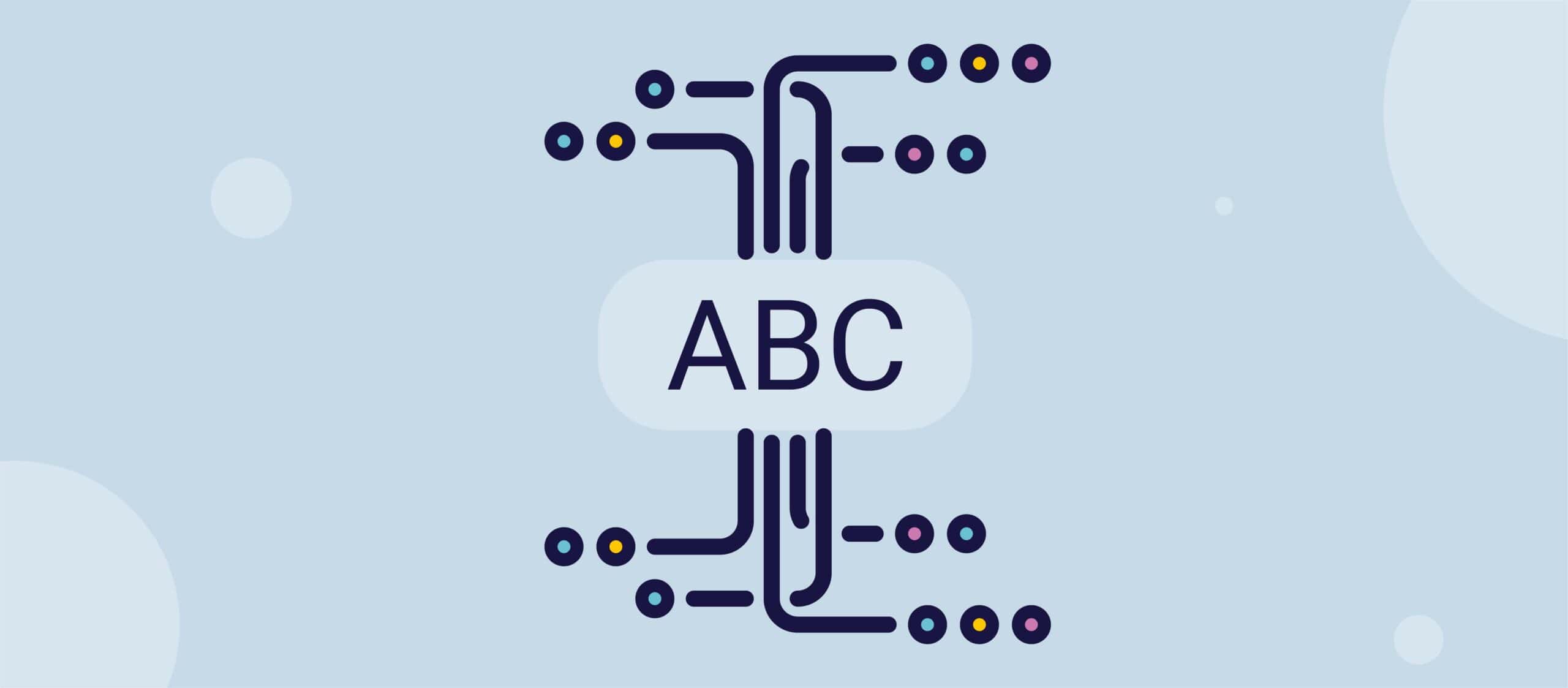Accessibility Remediation Compared
PDF accessibility remediation ensures documents can be used by people with disabilities (e.g. via screen readers). Grackle PDF and Adobe Acrobat Pro are tools used for making PDFs accessible, but they offer very different workflows.
This article compares their functional differences, highlighting where Grackle PDF’s features give it an edge over Acrobat Pro. We will focus on how each tool handles common remediation tasks – especially through Grackle’s wizard-based approach – and how Acrobat’s approach differs.
Wizard-Based Workflow vs. Manual Tools
One of the biggest differences is Grackle PDF’s use of interactive “Wizards” to guide the user through fixing accessibility issues. These wizards streamline tasks that in Acrobat Pro often require multiple manual steps or workarounds.
In Grackle, you’ll find dedicated wizards for tasks like fixing links, tables, spacing, and character encoding (Unicode), among others. By contrast, Acrobat Pro provides tool panels (like the Tags panel, Content panel, and Accessibility Checker) that require the user to manually locate issues and fix them one by one.
In short, Grackle’s guided wizards automate and simplify many fixes, whereas Acrobat’s tools often demand more manual intervention. Grackle also provides real-time feedback and built-in compliance checking as you work, whereas Acrobat typically relies on running an Accessibility Full Check after making manual fixes. Below, we break down specific areas where Grackle’s functional approach shines compared to Acrobat Pro.
Grackle’s Table Wizard vs Acrobat’s Manual Tagging
Tables are notoriously tricky in PDF accessibility. They must be properly tagged with <Table>, <TR>, <TH> (headers), <TD> (data cells), and include correct scope or span attributes for complex layouts. Grackle PDF includes a Table Wizard that makes this process much easier:
Grackle’s Table Wizard
- Provides a structural overview of every table in the document and highlights tables that are irregular (not yet compliant). It allows you to visually inspect and edit table structure. You can merge or split cells, add or delete cells, and adjust header scope with simple actions. For example, Grackle’s Table Wizard lets users merge multiple cells, or split one cell into two, with one click.
- It color-codes header and data cells (headers in red, data in green) and even indicates header scope with arrows on the cell. This guided interface ensures that all table tagging meets PDF/UA standards for proper structure. In summary, the Table Wizard “allows for structural overview and adjustment capabilities to ensure all standards for table irregularities, scoping, spanning, and naming and attributes are appropriate”.
- Users can select multiple cells at once and apply changes in bulk, and shortcut keys are available for efficiency (e.g. pressing Alt+arrow keys to quickly assign row/column spans).
Acrobat Pro’s approach:
- Adobe Acrobat Pro does not have an equivalent one-stop “table fixing” wizard. Acrobat can auto-detect tables when auto-tagging a document, but complex or incorrectly tagged tables often require manual repair.
- In Acrobat, a user must manually navigate the Tags panel to ensure each table has the correct structure. Acrobat does offer a basic Table Editor (accessible via the Accessibility tool or by right-clicking a table tag), which highlights cells and allows setting some cells as headers. However, merging or splitting cells is not a straightforward task in Acrobat – there’s no single button to combine or split table cells as in Grackle. Instead, an Acrobat user would have to adjust the tag hierarchy and edit <TD> and <TH> tags manually (or possibly re-create the table tags) to correct spanning or structure issues.
- Setting the scope (row or column) for header cells in Acrobat requires manually editing the tag properties for each <TH>, whereas Grackle provides simple options to assign scope and even auto-visualize the result.
In short, Acrobat’s table remediation is more labor-intensive – the user must fix each element by hand, which can be time-consuming for large or complex tables. Grackle’s Table Wizard, by contrast, streamlines table remediation with a dedicated UI and automation for common fixes.
Grackle’s Link Wizard vs Acrobat’s Tools
Another area of difference is how each tool handles links (hyperlinks and cross-references) in the PDF:
Grackle’s Link Wizard:
- Grackle PDF provides a Link Wizard that gives a visual overview of all link annotations in the document. It highlights every hyperlink (both internal links like table of contents entries and external web links) and lets you fix their tagging and properties in one place.
- Within this wizard, you can easily ensure each clickable link is properly tagged with a <Link> tag and has an associated “Object Reference” (OBJR). You can also adjust the clickable area (bounding box) of the link annotation and edit its properties, such as adding or fixing the link text (ALT text) if needed.
- The Link Wizard even lets you test that the link’s target URL is correct from within the interface.
- In essence, Grackle centralizes link remediation: all links are gathered and can be fixed with a few guided steps in the wizard.
Acrobat Pro’s approach:
- Acrobat does not have a single wizard or panel that lists all links for bulk remediation. To ensure links are accessible in Acrobat, the user typically runs the Accessibility Checker, which might report issues like “Tagged Annotations – Failed” if links (annotations) aren’t properly tagged.
- Acrobat can then attempt a fix via “Add Tags to Links” (a command in the Accessibility report), but this is a one-time automated fix that may not catch everything. Otherwise, the user must manually find each link in the PDF: you might use the Tags panel to locate <Link> tags (or create them if missing) and ensure each has a child <Link-OBJR> element pointing to the annotation. If a link is missing, you’d have to add a new link annotation via the Content Editing tools and then tag it appropriately.
- Adjusting the clickable area of a link or adding alt text to a link in Acrobat is also manual – you’d use the Edit PDF tool or Link tool to modify the hyperlink’s bounding box, and for alt text (in case of an image link or so), you’d have to tag the link annotation as a figure with alt text or similar workaround. There is no unified interface in Acrobat to edit all links at once, so it’s a link-by-link process.
This makes Grackle’s Link Wizard a big time-saver, as it allows adjusting properties of the Object of Reference and <Link> tag properties easily in one place, instead of hunting through the document for each link.
Grackle’s Space Wizard vs Acrobat’s Manual Fix
Sometimes when a PDF is tagged (especially if converted from certain sources like PowerPoint or if line breaks were used incorrectly), spaces between words can go missing in the tag structure. This means a screen reader might read two words as one (e.g. “enduser” instead of “end user”). It’s a subtle but important accessibility issue. Grackle and Acrobat handle this very differently:
Grackle’s Space Wizard:
- Grackle PDF includes a dedicated Space Wizard specifically to identify and fix missing spaces between words. This wizard automates a three-step process: it lets you select a range of pages or elements to check, then it scans for any instances where a space is missing between text, highlights those spots for review, and even checks if any font encoding issues are causing the problem (to ensure it’s truly a missing space and not a character encoding glitch).
- After identification, the Space Wizard can automatically insert genuine space characters where needed. Essentially, it provides a preview where spaces on the page should be added and then automatically adds them based on adjustable criteria.
- If there are only one or two minor instances, Grackle also allows manual insertion through the tag properties, but the key benefit is the bulk detection and fixing. This is a huge help to ensure text is read correctly by assistive technology.
Acrobat Pro’s approach:
- Acrobat has no specific feature to detect or restore missing spaces in the reading order. If words are concatenated in the tags, Acrobat’s Accessibility Checker will not flag that as an error (because syntactically, it’s not a violation of PDF/UA rules to have text without spaces – it’s more of a quality issue). So the burden is on the remediator to catch these issues.
- In practice, an Acrobat user might discover missing spaces by listening to the PDF with a screen reader or by inspecting the Tags/Content and noticing words run together. Fixing it in Acrobat requires a manual fix: for example, you would use the Content panel or Edit Text tool to insert an actual space character in the text, or sometimes re-tagging that section of text properly.
There’s no “insert spaces” button in Acrobat. This means Grackle’s Space Wizard offers a function that Acrobat users don’t have out-of-the-box. It saves time and ensures no accidentally concatenated words remain in the PDF, without the user painstakingly combing through the document word by word.
Grackle’s Unicode Wizard vs Acrobat’s Approach
For a PDF to be truly accessible, every character in the text should have the correct Unicode value so that screen readers know what that character is. Sometimes PDFs (especially those created from certain fonts or older formats) have characters that look correct visually but are not correctly encoded (for instance, fancy quotes, special symbols, or letters from other alphabets might be mis-tagged or missing a Unicode mapping). Grackle provides a tool to address this, whereas Acrobat relies on more manual or external checks:
Grackle’s Unicode Wizard:
- The Unicode Wizard in Grackle PDF helps ensure all text characters in the document are properly encoded with Unicode. In simple terms, it scans the PDF’s text content for any characters that are “improper” or missing Unicode values.
- The wizard interface clearly distinguishes which characters are fine and which need attention (using a “Font List” and glyph display to show where the problems are).
- For any missing Unicode values, Grackle can automatically suggest and add the correct codepoints. With a click on “Add Codepoints,” it will insert the appropriate Unicode for each missing character it found.
- There’s also an option for manual intervention – you can pick a character and assign a Unicode value yourself if needed, for fine control.
- This wizard simplifies a very technical aspect of PDF remediation. This means the Unicode Wizard is proactively catching issues that might slip past automated checkers but could still affect accessibility.
Acrobat Pro’s approach:
- Acrobat Pro does not have a dedicated Unicode fixing tool. If text in an Acrobat-tagged PDF has encoding issues, Acrobat’s Accessibility Checker might not alert you (as noted above).
- The responsibility is on the remediator to notice if, for example, a screen reader voices a weird character or if an accessibility testing tool flags an “unnatural Unicode” or missing character.
- Fixing such issues in Acrobat could be complicated: one might need to use the TouchUp Reading Order tool or Edit PDF to replace the problematic character with a standard character, or embed a font that contains the correct mapping. In some cases, fixing Unicode issues might require using Acrobat’s Preflight tools with custom fix-ups (an advanced feature) or editing the PDF in a text editor – clearly not straightforward solutions for most users.
Grackle’s Unicode Wizard gives an accessible, guided way to solve character encoding problems that Acrobat users would otherwise have to fix with much more technical, manual effort. It helps ensure screen readers will read every character (especially special symbols or letters) correctly, without requiring the user to be a PDF internals expert.
Other Functional Advantages of Grackle PDF
Beyond the specific wizards above, Grackle PDF offers several quality-of-life features that simplify remediation tasks, where Acrobat may require more effort or doesn’t support the capability. Here are a few notable ones:
- Grackle PDF has a built-in validator (integrating the Grackle GO engine) that checks compliance with standards like PDF/UA, WCAG, etc., and it can guide the user to fix issues. For example, after running the check, Grackle can flag an issue (say, an irregular table or a missing alt text) and you can often double-click the issue to jump directly to the relevant wizard or tool to fix it.
- This “walk-through” workflow helps users systematically address each problem. Acrobat Pro does have an Accessibility Full Check which generates a report of issues, but it doesn’t interactively guide you through fixing them. You have to interpret the report, locate each issue in the document manually, and resolve it. Grackle’s approach can be more beginner-friendly by linking issues to solutions.
- Tag Editing and Viewing: Grackle’s interface was built specifically for tagging, so it provides some conveniences Acrobat lacks. For instance, Grackle can display the PDF’s physical page view side-by-side with the tag tree, and selections are synchronized – when you click an element on the page, it highlights the corresponding tag in the tree and vice versa.
- Acrobat’s Tags panel and page view are not as tightly synced (Acrobat does have a “Find Tag from Selection” but it’s not automatic, you must trigger it). Grackle also lets you filter the view to show only untagged content on a page, making it easy to find anything that still needs tagging. Acrobat has no equivalent one-click filter; you’d have to visually inspect for untagged content or use other tools.
- Multi-Select and Bulk Actions: In Grackle PDF, you can select multiple tags or elements at once (even entire groups like all <Figure> tags) and perform actions on them together. For example, you could select several tags and artifact them all at once, or change multiple <P> tags to <H2> in one go.
- Acrobat’s Tags panel historically allows only single selection (or very limited multi-select), making repetitive changes tedious. Grackle even supports multiple selection modes (select text only, images only, etc.) and offers unlimited undo/redo for all operations, which is a safety net Acrobat doesn’t fully have (Acrobat has very limited undo for tag edits, if any).
- Alt Text Management: Grackle provides an easy way to manage image alternative text in one place. You can quickly navigate through all images (perhaps via an Image Wizard or a bulk panel) and add/edit alt text for each. Acrobat Pro requires you to find each <Figure> tag in the Tags panel, right-click to edit alt text in properties, one by one.
- There’s no central “Alt text manager” in Acrobat (aside from the Accessibility Checker which flags missing alt text and lets you fix them one at a time via the report).
- Other Wizards: Grackle PDF includes other wizards not detailed above, such as Info Wizard (to easily edit document metadata like Title in a guided way), Parent Tree Wizard (which visualizes how content elements map into the tag tree – something Acrobat doesn’t expose, since the “ParentTree” is behind the scenes in PDF structure), Form Fields Wizard (to help ensure form fields are tagged and labeled properly), and Role Map Wizard (to manage role mappings of custom tags to standard tags).
- These tools further streamline tasks that in Acrobat would be handled via multiple menus or not at all.
In summary, the design philosophy of Grackle PDF is to streamline common remediation tasks with focused tools, reducing the need for tedious manual fixes. Acrobat Pro, while powerful and the longtime standard for PDF editing, lacks many of these specialized helpers – so achieving the same results often demands more time and expertise in Acrobat.
Summary of Key Advantages – Grackle PDF vs. Acrobat Pro
Finally, let’s summarize the key areas where Grackle PDF is functionally stronger than Adobe Acrobat Pro for accessibility remediation, and what an Acrobat user would have to do to get equivalent results:
| Remediation Task | Grackle PDF (Wizard/Feature) | Acrobat Pro (Manual Workflow) |
| Fixing Table Structure | Table Wizard – Visual table editor to merge/split cells, set header scope, and ensure table regularity. All table issues addressed in one interface. | Use Tags panel/Table Editor – Manually adjust the tag tree for tables. No one-click merge/split; must edit or re-tag cells and set scope via object properties. Time-consuming for complex tables. |
| Ensuring Links are Tagged | Link Wizard – Lists all hyperlinks, highlights them on the page, and lets you fix link tags and properties (ALT text, bounding box) in one place. Also allows testing links. | Use Accessibility Checker + Tags/Content panels – Run full check to find untagged links, then manually tag each link. Adjust link rectangles and alt text one by one using Edit tools. No centralized link management. |
| Adding Missing Spaces | Space Wizard – Automatically detects where spaces between words are missing and inserts them. Prevents words from running together without manual effort. | No direct tool – User must notice missing spaces (often by manual review or listening) and insert spaces by editing text content. Acrobat provides no automatic “insert spaces” fix, so this is entirely manual. |
| Fixing Character Encoding | Unicode Wizard – Scans for text characters with missing/incorrect Unicode and auto-fills the correct values. Ensures every character is recognized by screen readers. | No direct tool – User must detect encoding issues (not flagged by Acrobat’s checker). Fixing may require manually replacing characters or using advanced Preflight operations. No built-in wizard; often requires expert knowledge to resolve. |
| Bulk-Editing Tags & Properties | Bulk Tools & Wizards – Multi-select tags or use specialized wizards (e.g., bulk alt text editing, artifacting untagged content, setting document metadata via Info Wizard). Provides undo to safely experiment. | One-by-one Edits – Acrobat allows editing tags one at a time (limited multi-select). Alt text, artifacting, etc., must be done individually for each element (or with custom scripts). Undo support is limited; some tag changes cannot be undone easily. |
| Guided Issue Resolution | Integrated Checker & Wizards – Built-in PDF/UA compliance checker links to Wizards (e.g., flagging a table issue can prompt opening the Table Wizard for fixes). Step-by-step guidance for remediation. | Accessibility Report – Acrobat’s checker lists issues, but fixing them means manually locating each issue in the PDF. No direct links from report to fix; user must know which tool to use for each issue. |
As shown above, Grackle PDF’s wizard-driven, user-friendly approach streamlines many remediation tasks that would require substantial manual work in Adobe Acrobat Pro. For everyday users or professionals working on making PDFs accessible, these functional differences mean Grackle can significantly speed up the workflow for common fixes (like tables, links, spacing, and character encoding), while also reducing the chance of human error by guiding the user.
Acrobat Pro remains a powerful general PDF tool, but when it comes to accessibility remediation, Grackle PDF offers targeted features that address pain points in Acrobat’s workflow. In a purely functional comparison, Grackle PDF provides a more efficient path to an accessible PDF in many cases, letting remediators focus more on content quality and less on laborious tag tweaking.