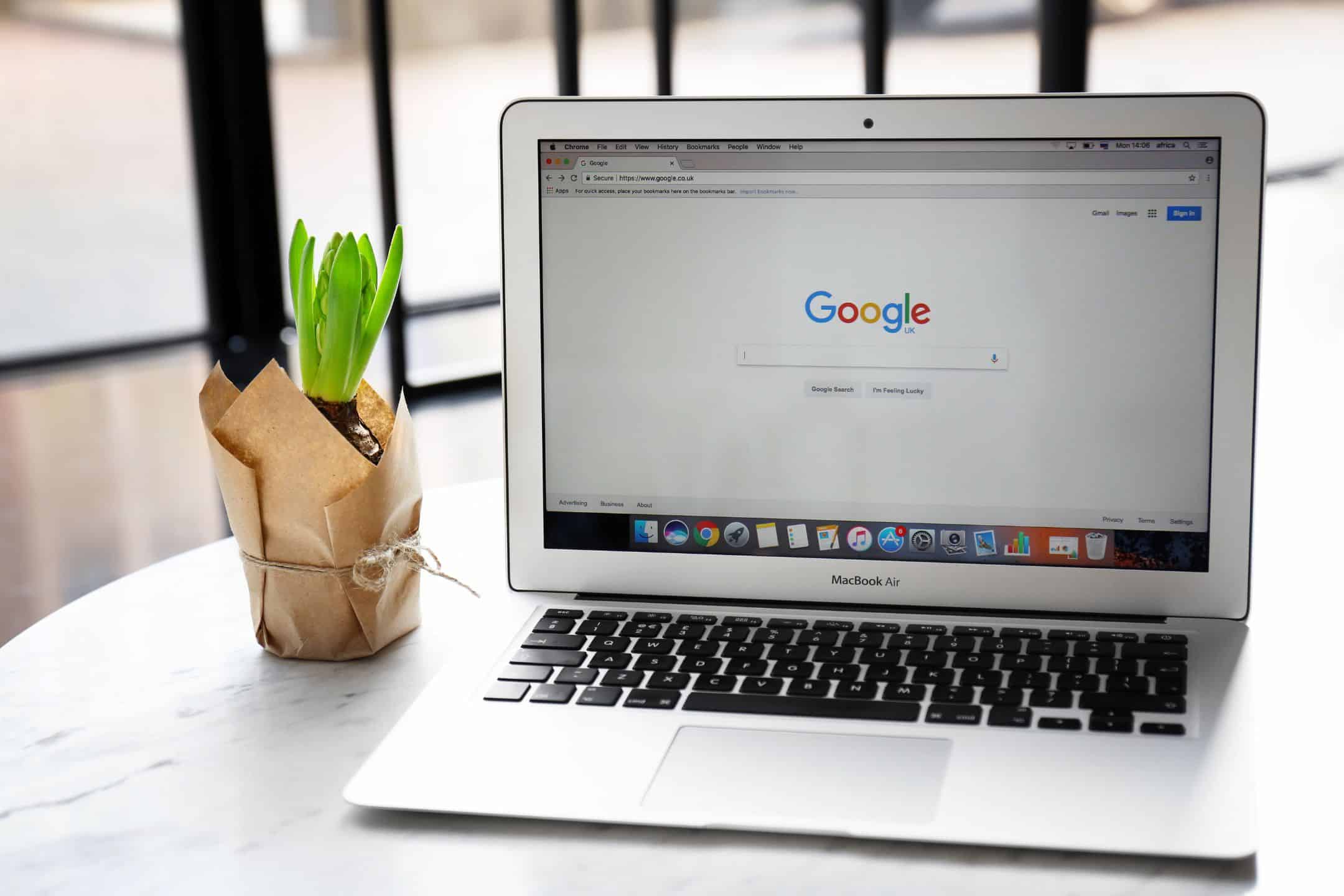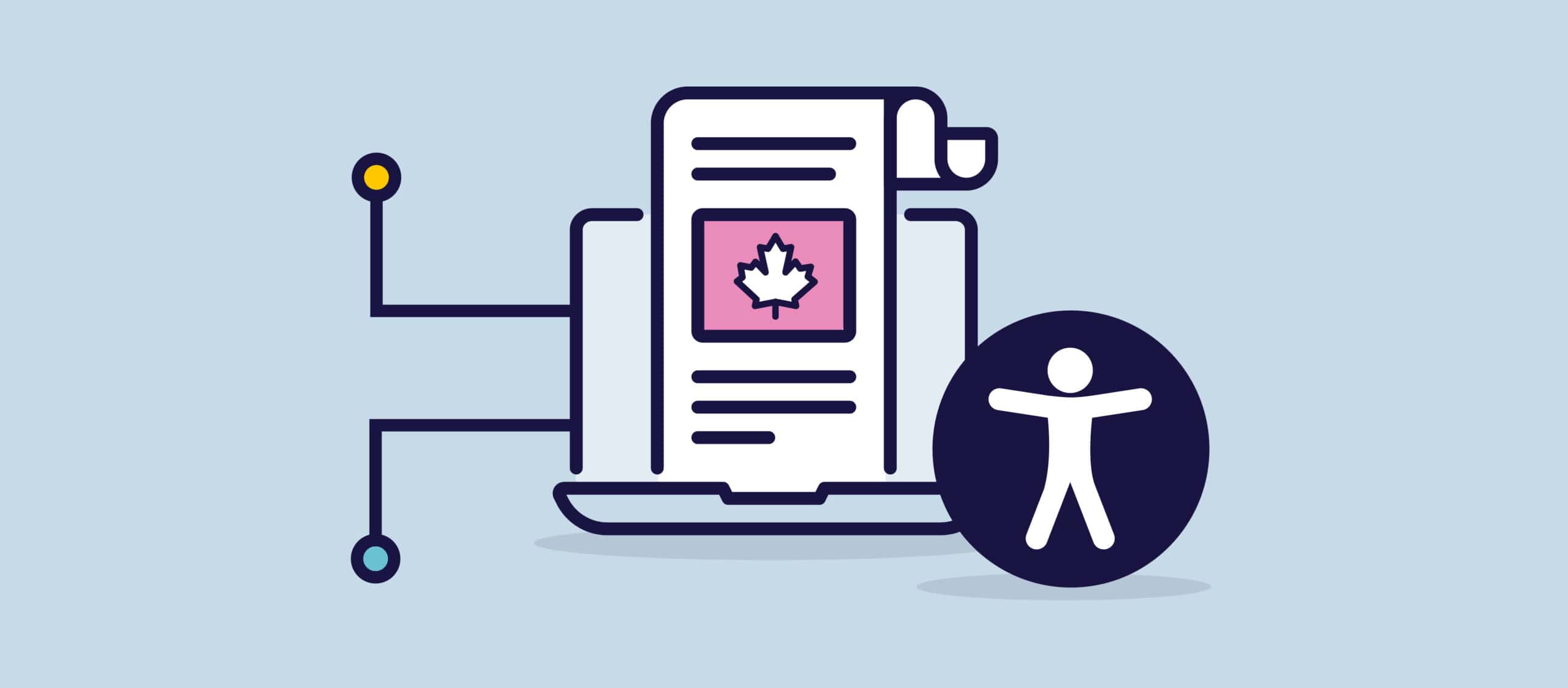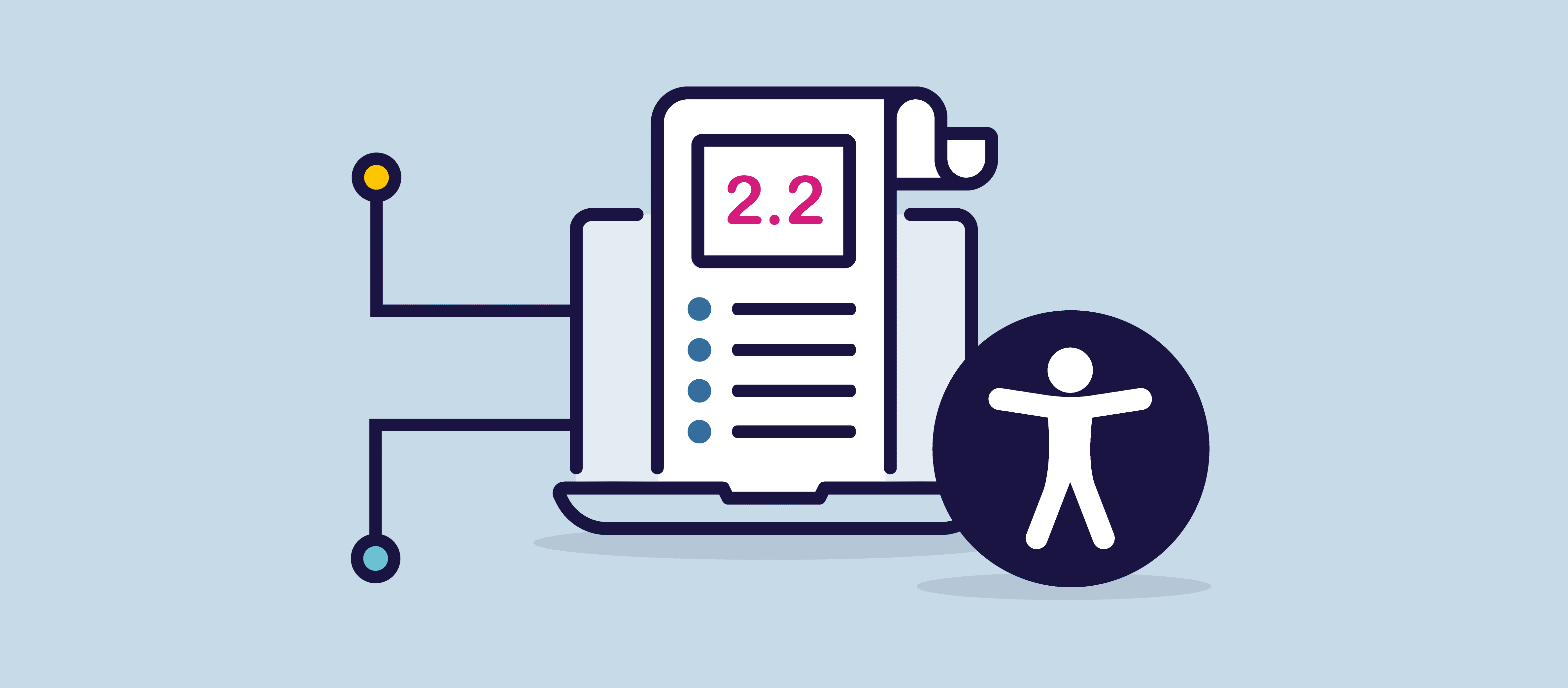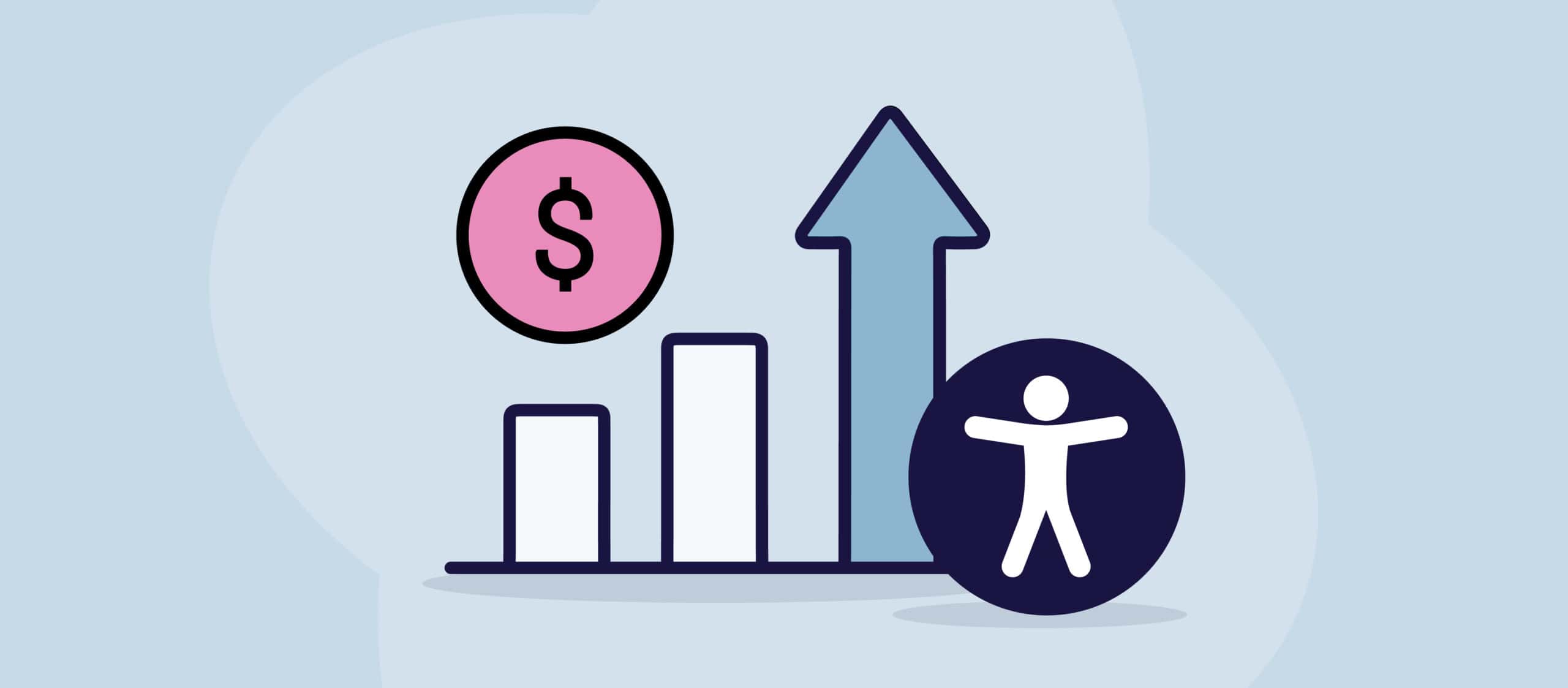In einer Welt, in der digitale Dokumente zum Lebenselixier des Wissensaustauschs und der Informationsverbreitung geworden sind, ist die Fähigkeit, bestimmte Wörter oder Ausdrücke in einem Dokument schnell zu finden, von entscheidender Bedeutung. PDF-Leitfaden kann ein entscheidender Faktor sein. Ganz gleich, ob Sie als Student ein komplexes Thema recherchieren, als Fachmann in Branchenberichte eintauchen oder einfach nur als eifriger Leser einen umfassenden Leitfaden studieren - wenn Sie wissen, wie man effektiv nach einem Wort in einer PDF-Datei sucht, können Sie wertvolle Zeit und Mühe sparen.
Wie kann ich in einem PDF-Dokument nach einem Wort suchen?
Um nach einem bestimmten Wort oder Ausdruck in einem PDF-Dokument zu suchen, können Sie wie folgt vorgehen:
- Öffnen Sie das PDF-Dokument: Starten Sie eine PDF-Reader-Anwendung auf Ihrem Computer oder Mobilgerät. Adobe Acrobat Reader ist eine beliebte Wahl, aber es gibt auch andere PDF-Reader mit ähnlichen Suchfunktionen.
- Navigieren Sie zur Suchfunktion: Suchen Sie nach einem Suchfeld oder einer Symbolleiste innerhalb des PDF-Readers. Es befindet sich in der Regel am oberen oder seitlichen Rand des Anwendungsfensters. Einige PDF-Reader verfügen über ein spezielles Suchsymbol oder eine Tastenkombination (z. B. Strg + F oder Befehl + F) für den direkten Zugriff auf die Suchfunktion.
- Geben Sie das Wort oder den Satz ein: Klicken oder tippen Sie in das Suchfeld und geben Sie das Wort oder den Satz ein, den Sie in der PDF-Datei finden möchten. Während Sie mit der Eingabe beginnen, sucht der PDF-Reader automatisch nach Übereinstimmungen.
- Überprüfen Sie die Suchergebnisse: Der PDF-Reader hebt alle Instanzen des gefundenen Wortes oder Satzes im Dokument hervor. Sie können mit den Navigationsschaltflächen des PDF-Readers (z. B. Weiter oder Zurück) durch die Suchergebnisse navigieren.
- Verfeinern Sie Ihre Suche: Wenn Sie zahlreiche Suchergebnisse haben, können Sie Ihre Suche weiter verfeinern, um die Ergebnisse einzugrenzen. Achten Sie auf Optionen wie "Groß-/Kleinschreibung beachten", um anzugeben, ob die Suche Groß-/Kleinschreibung berücksichtigen soll, oder "Ganze Wörter", um nach dem exakten Wort oder Satz zu suchen und nicht nach Teilübereinstimmungen.
- Erkunden Sie die erweiterten Suchoptionen: Einige PDF-Reader bieten erweiterte Suchoptionen, um Ihre Suchmöglichkeiten zu verbessern. Diese Optionen können die Suche in bestimmten Dokumentabschnitten, die gleichzeitige Suche in mehreren PDFs oder die Verwendung boolescher Operatoren zur Kombination von Suchbegriffen umfassen.
- Zugriff auf das gefundene Wort im Dokument: Sobald Sie das gewünschte Wort oder den gewünschten Satz gefunden haben, können Sie auf das hervorgehobene Suchergebnis klicken oder tippen, um direkt zu diesem bestimmten Teil des PDF-Dokuments zu springen. So können Sie den Kontext und die umgebenden Informationen anzeigen.
Wenn Sie diese Schritte befolgen, können Sie effizient nach bestimmten Wörtern oder Ausdrücken in einem PDF-Dokument suchen und diese finden. Diese Funktion ist besonders nützlich, wenn es sich um lange Dokumente handelt oder wenn Sie schnell bestimmte Informationen in einer PDF-Datei finden müssen.
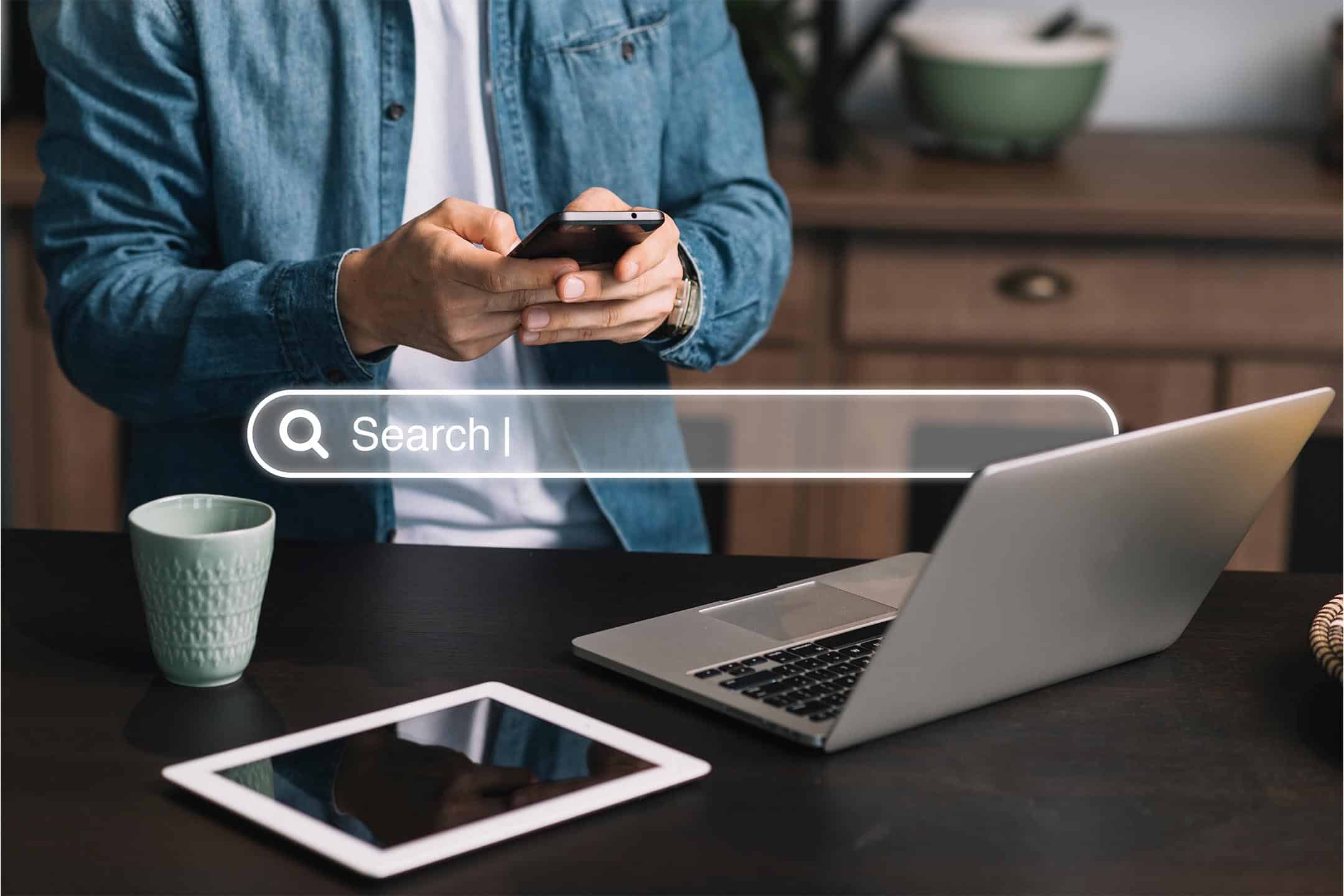
Kann man im Browser nach einem Wort in einer PDF-Datei suchen?
Ja, es ist möglich, direkt in einem Webbrowser nach einem Wort in einem PDF-Dokument zu suchen. Die meisten modernen Webbrowser haben integrierte PDF-Anzeigefunktionen und bieten Suchfunktionen im Browser selbst. Hier erfahren Sie, wie Sie in einem Browser nach einem Wort in einer PDF-Datei suchen können:
- Öffnen Sie das PDF-Dokument in Ihrem Webbrowser: Navigieren Sie zu der Webseite oder dem Ort, an dem das PDF-Dokument eingebettet ist oder gehostet wird. Klicken Sie auf den Link oder das eingebettete PDF-Dokument, um es in Ihrem Browser zu öffnen.
- Greifen Sie auf die Suchfunktion des Browsers zu: Sobald die PDF-Datei in Ihrem Browser geöffnet ist, können Sie die Suche mit der integrierten Suchfunktion des Browsers starten. Um sie zu aktivieren, drücken Sie in der Regel die Tastenkombination Strg + F (bzw. Befehl + F auf einem Mac) oder suchen Sie im Menü des Browsers nach der Suchoption.
- Geben Sie das zu suchende Wort oder den Ausdruck ein: In der Browseroberfläche wird ein Suchfeld eingeblendet. Geben Sie das gewünschte Wort oder den Ausdruck ein, nach dem Sie im PDF-Dokument suchen möchten.
- Überprüfen Sie die Suchergebnisse: Während Sie tippen, markiert und zählt der Browser die Vorkommen des Wortes oder Satzes in der PDF-Datei. In der Regel werden diese Vorkommen in der Bildlaufleiste angezeigt, so dass Sie schnell zu jedem Vorkommen navigieren können.
- Navigieren Sie durch die Suchergebnisse: Wenn Sie auf die Suchergebnisse in der Bildlaufleiste klicken, gelangen Sie direkt zu der entsprechenden Stelle im PDF-Dokument. Sie können auf das Ergebnis klicken, um den spezifischen Teil des Dokuments anzuzeigen, in dem das Wort oder der Satz gefunden wurde.
Bitte beachten Sie, dass die Verfügbarkeit und Funktionalität der browserinternen Suchfunktion je nach dem von Ihnen verwendeten Webbrowser variieren kann. Die meisten modernen Browser bieten diese Funktion jedoch für PDF-Dokumente an, die in der Browserumgebung geöffnet werden, so dass Sie bequem nach bestimmten Wörtern oder Sätzen suchen können, ohne einen speziellen PDF-Reader zu benötigen.
Wie kann ich in Chrome nach einem Wort in einer PDF-Datei suchen?
Um mit Google Chrome nach einem Wort in einem PDF-Dokument zu suchen, können Sie die folgenden Schritte ausführen:
- Öffnen Sie die PDF-Datei in Chrome: Starten Sie den Google Chrome-Browser auf Ihrem Computer und öffnen Sie eine neue Registerkarte. Ziehen Sie die PDF-Datei per Drag & Drop in das Browserfenster oder klicken Sie auf die Option "Datei öffnen" in der oberen rechten Ecke des Browsers und wählen Sie das PDF-Dokument auf Ihrem Computer aus.
- Aktivieren Sie die Suchfunktion: Sobald die PDF-Datei in Chrome geöffnet ist, können Sie die Suche über die integrierte Suchfunktion des Browsers starten. Es gibt mehrere Möglichkeiten, dies zu tun:
- Drücken Sie Strg + F (oder Befehl + F auf einem Mac) auf Ihrer Tastatur, um die Suchleiste in der oberen rechten Ecke des Browserfensters zu öffnen.
- Klicken Sie mit der rechten Maustaste auf eine beliebige Stelle des PDF-Dokuments und wählen Sie "Suchen" aus dem Kontextmenü.
- Geben Sie das zu suchende Wort oder den Ausdruck ein: Geben Sie in der angezeigten Suchleiste das Wort oder den Ausdruck ein, nach dem Sie im PDF-Dokument suchen möchten.
- Navigieren Sie durch die Suchergebnisse: Während Sie tippen, markiert und zählt Chrome die Vorkommen des Wortes oder Satzes in der PDF-Datei. Es wird automatisch zum ersten Vorkommen gescrollt und die Gesamtzahl der Treffer angezeigt.
- Zum nächsten oder vorherigen Vorkommen wechseln: Um durch die Suchergebnisse zu navigieren, können Sie in der Suchleiste auf die Pfeilschaltflächen nach oben oder unten klicken. Alternativ können Sie auch die Eingabetaste verwenden, um zum nächsten Vorkommen zu gelangen, oder die Umschalttaste + Eingabetaste, um zum vorherigen Vorkommen zu gehen.
- Suchoptionen anpassen: In der Suchleiste finden Sie zusätzliche Optionen wie die Groß- und Kleinschreibung des Suchbegriffs oder die Suche nach ganzen Wörtern. Klicken Sie auf die drei vertikalen Punkte auf der rechten Seite der Suchleiste, um auf diese Optionen zuzugreifen.
Wenn Sie diese Schritte befolgen, können Sie effektiv nach bestimmten Wörtern oder Ausdrücken innerhalb einer PDF-Dokument mit Google Chrome. Die integrierte Suchfunktion in Chrome macht es bequem, Informationen in PDFs zu finden, ohne dass zusätzliche Software oder Tools erforderlich sind.
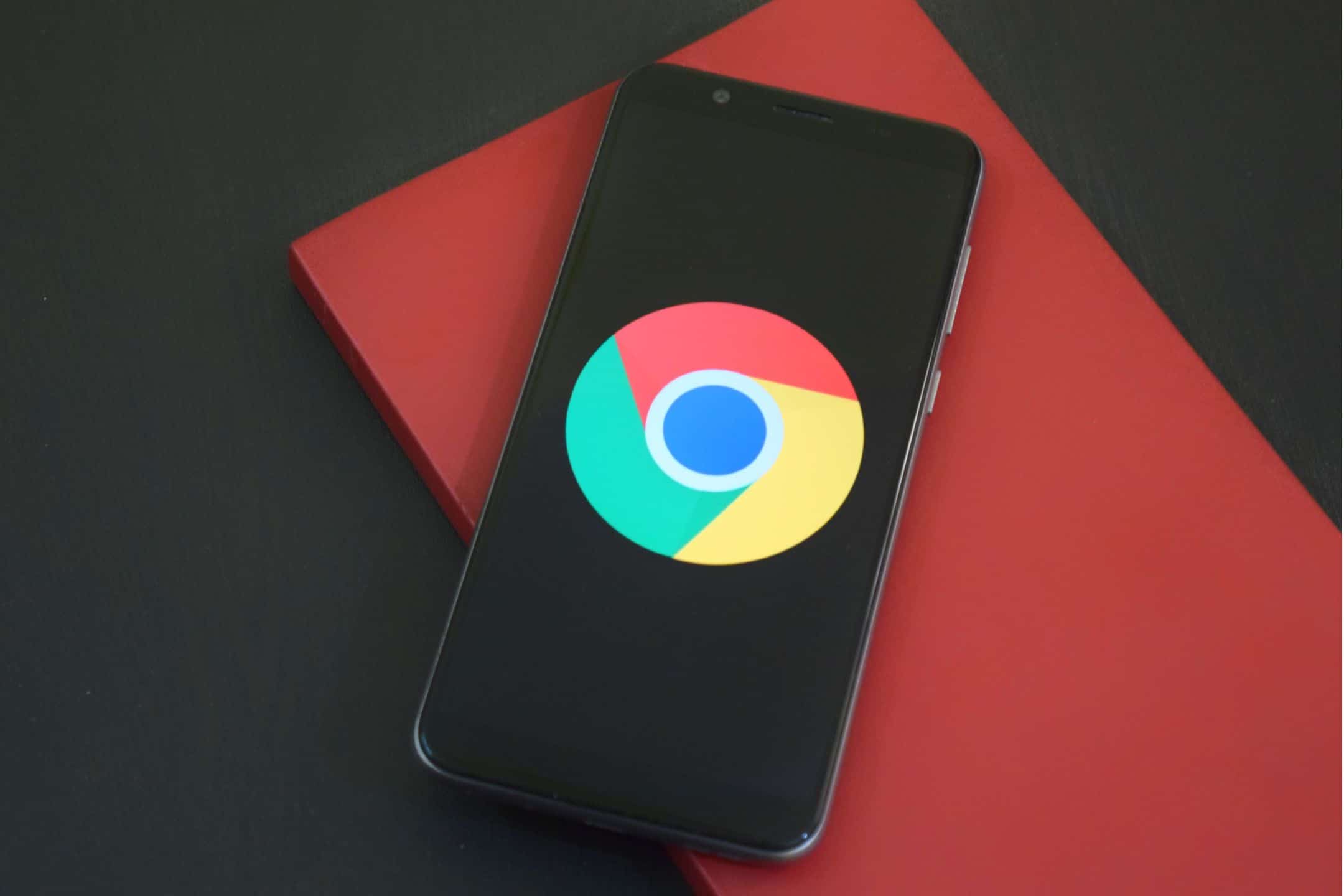
Wie kann ich in einem PDF-Bild nach Text suchen?
Die Suche nach Text in einem PDF-Bild kann eine Herausforderung sein, da der in Bildern enthaltene Text nicht direkt ausgewählt oder durchsucht werden kann. Es gibt jedoch einige Methoden, die Sie ausprobieren können, um Text in einem PDF-Bild zu extrahieren und zu suchen:
- OCR-Software (Optical Character Recognition): OCR-Software kann Bilder mit Text in durchsuchbaren und auswählbaren Text umwandeln. Sie können spezielle OCR-Software oder Online-OCR-Tools verwenden, um Text aus dem PDF-Bild zu extrahieren. Sobald der Text extrahiert ist, können Sie über die Suchfunktion eines PDF-Readers oder Texteditors nach bestimmten Wörtern oder Sätzen suchen.
- Kopieren und Einfügen: In manchen Fällen können Sie den Text aus dem PDF-Bild auswählen und kopieren. Versuchen Sie, den Text im Bild mit dem Cursor zu markieren, klicken Sie dann mit der rechten Maustaste und wählen Sie "Kopieren". Fügen Sie den kopierten Text in einen Texteditor oder ein Textverarbeitungsprogramm ein und suchen Sie mit der Suchfunktion des Editors nach dem gewünschten Wort oder Satz.
- Manuelles Übertragen und Suchen: Wenn die oben genannten OCR-Methoden nicht durchführbar sind oder die Bildqualität zu niedrig ist, müssen Sie den Text aus dem PDF-Bild möglicherweise manuell in einen Texteditor oder ein Textverarbeitungsprogramm transkribieren. Geben Sie den Text ein, den Sie im Bild sehen, und verwenden Sie dann die Suchfunktion des Editors, um nach bestimmten Wörtern oder Sätzen zu suchen.
Es ist wichtig zu beachten, dass der Erfolg dieser Methoden von der Klarheit und Qualität des Bildes sowie der Komplexität des Textes und seiner Formatierung abhängt. Wenn das Bild von schlechter Qualität ist oder der Text stark stilisiert oder verzerrt ist, sind die Ergebnisse möglicherweise weniger genau.
Wenn es sich bei dem PDF-Bild um ein gescanntes Dokument handelt, kann es außerdem bereits durchsuchbaren Text enthalten, wenn es während des Scanvorgangs mit OCR verarbeitet wurde. In solchen Fällen können Sie die Suchfunktion eines PDF-Readers verwenden, um nach Text im Dokument zu suchen.
Insgesamt kann die Suche nach Text in einem PDF-Bild zwar schwierig sein, aber mit Hilfe von OCR-Software, Copy-Paste oder manueller Transkription lässt sich der in Bildern enthaltene Text extrahieren und suchen.
Wie sucht man nach Schlüsselwörtern in einem Dokument?
Um nach Schlüsselwörtern in einem Dokument zu suchen, unabhängig von dessen Format (z. B. PDF, Word-Dokument oder Textdatei), können Sie die folgenden allgemeinen Schritte ausführen:
- Öffnen Sie das Dokument: Starten Sie die entsprechende Software oder Anwendung, die zum Öffnen und Anzeigen des Dokuments erforderlich ist. Verwenden Sie z. B. Adobe Acrobat Reader für PDF-Dateien oder Microsoft Word für Word-Dokumente.
- Rufen Sie die Suchfunktion auf: Suchen Sie die Suchfunktion innerhalb der Software oder Anwendung. Sie ist normalerweise über eine Symbolleiste, ein Menü oder eine Tastenkombination zugänglich. In den meisten Fällen wird die Suchfunktion durch Drücken der Tastenkombination Strg + F (bzw. Befehl + F auf einem Mac) geöffnet.
- Geben Sie das Schlüsselwort ein: Geben Sie in das angezeigte Suchfeld das Schlüsselwort oder den Ausdruck ein, nach dem Sie im Dokument suchen möchten. Achten Sie auf die richtige Schreibweise und beachten Sie die Groß- und Kleinschreibung, je nach den verfügbaren Suchoptionen.
- Überprüfen Sie die Suchergebnisse: Die Software oder Anwendung zeigt die Suchergebnisse an, indem sie die Instanzen des gefundenen Stichworts im Dokument hervorhebt oder auflistet. Möglicherweise werden Navigationsschaltflächen oder eine Bildlaufleiste angezeigt, mit deren Hilfe Sie sich zwischen den Suchergebnissen bewegen können.
- Navigieren Sie durch die Suchergebnisse: Verwenden Sie die Navigationsschaltflächen oder klicken Sie auf jedes Suchergebnis, um zu der entsprechenden Stelle im Dokument zu springen. Auf diese Weise können Sie den Kontext und die umgebenden Informationen anzeigen, in denen das Stichwort erscheint.
- Verfeinern oder ändern Sie die Suche: Wenn Sie zahlreiche Suchergebnisse haben oder die Suche weiter eingrenzen müssen, können Sie die Suchkriterien oft verfeinern oder ändern. Achten Sie auf Optionen wie "Groß-/Kleinschreibung" (um die Groß-/Kleinschreibung zu berücksichtigen) oder "Ganze Wörter" (um nach dem exakten Schlüsselwort oder Satz zu suchen und nicht nach Teilübereinstimmungen).
- Setzen Sie die Suche fort oder ändern Sie die Schlüsselwörter: Wenn die gewünschten Informationen bei der ersten Suche nicht gefunden werden, können Sie die Suche mit anderen Schlüsselwörtern wiederholen oder Ihre Suchkriterien verfeinern, um den gewünschten Inhalt zu finden.
Die von verschiedenen Softwareanwendungen bereitgestellten Suchfunktionen erleichtern das Navigieren und Extrahieren bestimmter Inhalte aus Dokumenten und unterstützen so die Recherche, die Dokumentenanalyse und die allgemeine Informationsgewinnung.

Wie kann ich eine PDF-Datei in eine durchsuchbare PDF-Datei umwandeln?
Um eine PDF-Datei in eine durchsuchbare PDF-Datei zu konvertieren, können Sie die folgenden Schritte ausführen:
- Verwenden Sie OCR-Software: OCR-Software (Optical Character Recognition) ist erforderlich, um die PDF-Datei in ein durchsuchbares Textformat zu konvertieren. Es stehen verschiedene OCR-Softwareoptionen zur Verfügung, darunter eigenständige Anwendungen oder Online-OCR-Tools. Zu den beliebtesten Optionen gehören Adobe Acrobat Pro, Abbyy FineReader und Tesseract OCR.
- Öffnen Sie die PDF-Datei in der OCR-Software: Starten Sie die OCR-Software und öffnen Sie das PDF-Dokument, das Sie konvertieren möchten. Die meisten OCR-Softwareanwendungen bieten Optionen zum Importieren oder Öffnen von PDF-Dateien.
- Führen Sie OCR in der PDF-Datei durch: Suchen Sie in der OCR-Software nach der OCR-Funktion oder -Option. Diese befindet sich in der Regel in der Symbolleiste, im Menü oder in den Einstellungen der Software. Starten Sie den OCR-Prozess, der den Inhalt der PDF-Datei analysiert, den Text in den Bildern des Dokuments erkennt und ihn in durchsuchbaren Text umwandelt.
- OCR-Einstellungen anpassen (falls verfügbar): Je nach OCR-Software haben Sie möglicherweise die Möglichkeit, die OCR-Einstellungen anzupassen. Dazu gehören Sprachauswahl, Bildverbesserung, Ausgabeformat und andere Einstellungen. Überprüfen und konfigurieren Sie diese Optionen nach Bedarf, um den OCR-Prozess für Ihre spezielle PDF-Datei zu optimieren.
- Speichern Sie die textdurchsuchbare PDF-Datei: Nach Abschluss des OCR-Prozesses können Sie das Dokument als durchsuchbare PDF-Datei speichern. Die OCR-Software bietet möglicherweise eine Option "Speichern" oder "Exportieren", mit der Sie das Ausgabeformat als durchsuchbare PDF-Datei festlegen können.
- Überprüfen Sie die Durchsuchbarkeit des Textes: Öffnen Sie die neu gespeicherte PDF-Datei, um sicherzustellen, dass sie nun im Text durchsuchbar ist. Testen Sie die Suchfunktion anhand von Schlüsselwörtern oder Phrasen, um zu prüfen, ob der Text im Dokument gefunden und hervorgehoben werden kann.
Es ist wichtig zu beachten, dass die OCR-Genauigkeit und -Qualität je nach Faktoren wie der Bildqualität der Original-PDF-Datei, der Komplexität des Inhalts und der verwendeten OCR-Software variieren kann. In einigen Fällen kann ein manuelles Korrekturlesen oder Bearbeiten erforderlich sein, um Fehler oder Unstimmigkeiten in den OCR-Ergebnissen zu korrigieren.
Kann Google Text in PDF-Dateien durchsuchen?
Ja, Google kann den Text in PDF-Dokumenten durchsuchen und indizieren. Wenn die Google-Suchmaschine Webseiten durchsucht und indexiert, werden auch öffentlich zugängliche und von diesen Webseiten verlinkte PDF-Dateien einbezogen. Die Algorithmen von Google verarbeiten den Inhalt von PDF-Dateien, einschließlich des Textes, und machen ihn über die Suchmaschine durchsuchbar.
Um mit Google nach einem bestimmten Text in PDF-Dokumenten zu suchen, können Sie die folgenden Schritte ausführen:
- Rufen Sie die Google-Suchmaschine auf: Öffnen Sie Ihren Webbrowser und navigieren Sie zur Google-Suchmaschine (https://www.google.com).
- Geben Sie Suchbegriffe ein: Geben Sie in der Suchleiste das Schlüsselwort oder den Ausdruck ein, nach dem Sie in PDF-Dokumenten suchen möchten. Seien Sie so spezifisch wie möglich, um Ihre Suchergebnisse zu verfeinern.
- Fügen Sie "filetype:pdf" zu Ihrer Suchanfrage hinzu: Um Google anzuweisen, speziell in PDF-Dateien zu suchen, fügen Sie "filetype:pdf" zu Ihrer Suchanfrage hinzu. Wenn Sie zum Beispiel nach Informationen über Gartenarbeit in PDF-Dokumenten suchen, können Sie nach "Gartenarbeit Dateityp:pdf" suchen.
- Überprüfen Sie die Suchergebnisse: Google zeigt eine Liste von Suchergebnissen an, die PDF-Dokumente enthalten, die Ihrer Suchanfrage entsprechen. Diese Ergebnisse können Links zu den PDF-Dateien oder Websites enthalten, die die PDFs hosten.
- Klicken Sie auf das Suchergebnis, um die PDF-Datei anzuzeigen: Klicken Sie auf den Link des Suchergebnisses, das dem PDF-Dokument entspricht, auf das Sie zugreifen möchten. Dadurch gelangen Sie auf die Webseite, auf der die PDF-Datei gehostet wird.
- Suche innerhalb der PDF-Datei: Sobald Sie die Webseite mit der PDF-Datei aufgerufen haben, können Sie die integrierte Suchfunktion Ihres Webbrowsers oder PDF-Readers verwenden, um nach bestimmten Wörtern oder Ausdrücken im PDF-Dokument zu suchen. Drücken Sie Strg + F (oder Befehl + F auf einem Mac), um die Suchleiste im Browser oder PDF-Reader zu öffnen, und geben Sie dann das Schlüsselwort ein, nach dem Sie in der PDF-Datei suchen möchten.
Wenn Sie die Möglichkeiten der Google-Suchmaschine nutzen und den Parameter "filetype:pdf" zu Ihrer Suchanfrage hinzufügen, können Sie effektiv nach bestimmten Texten in den von Google indizierten PDF-Dokumenten suchen.