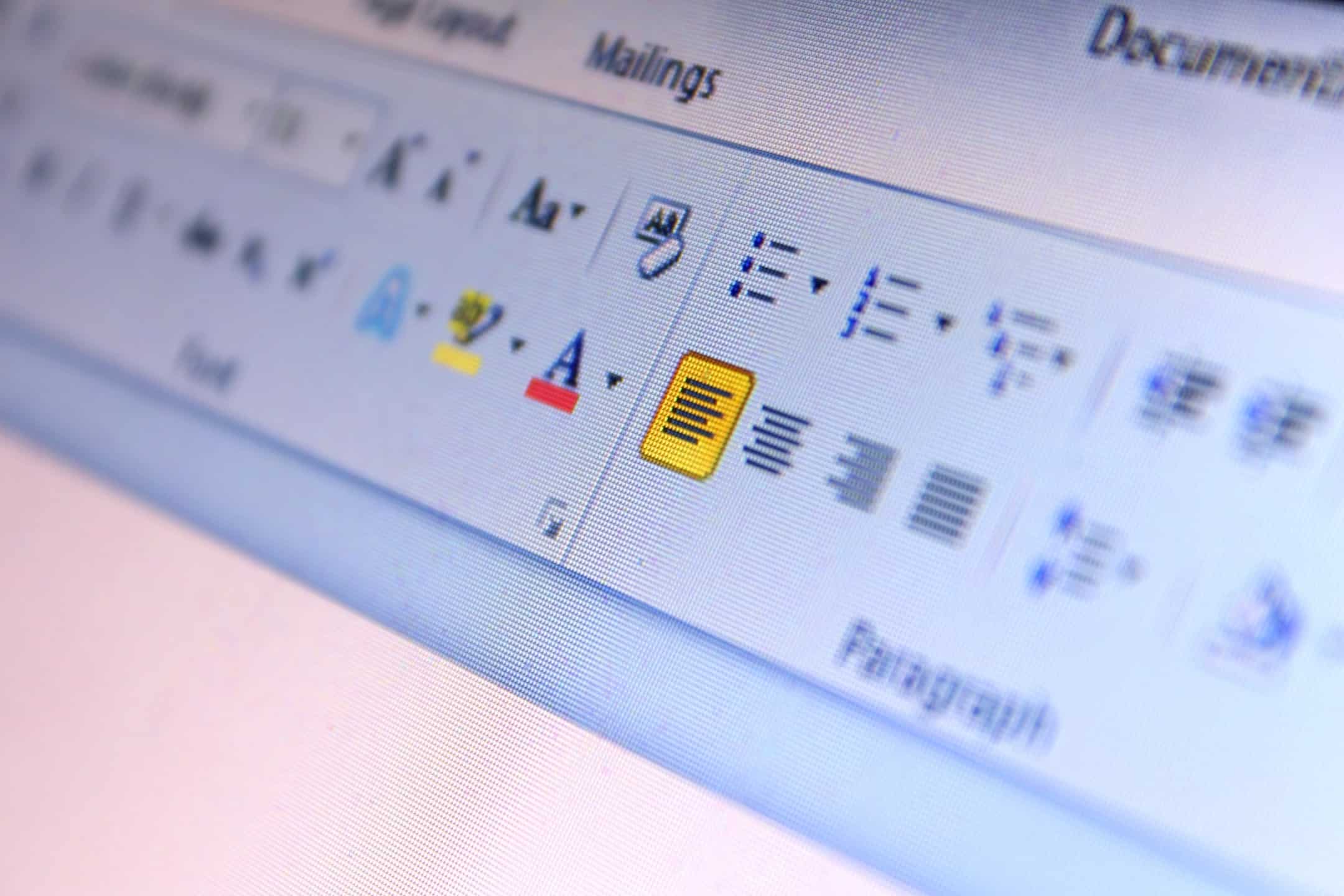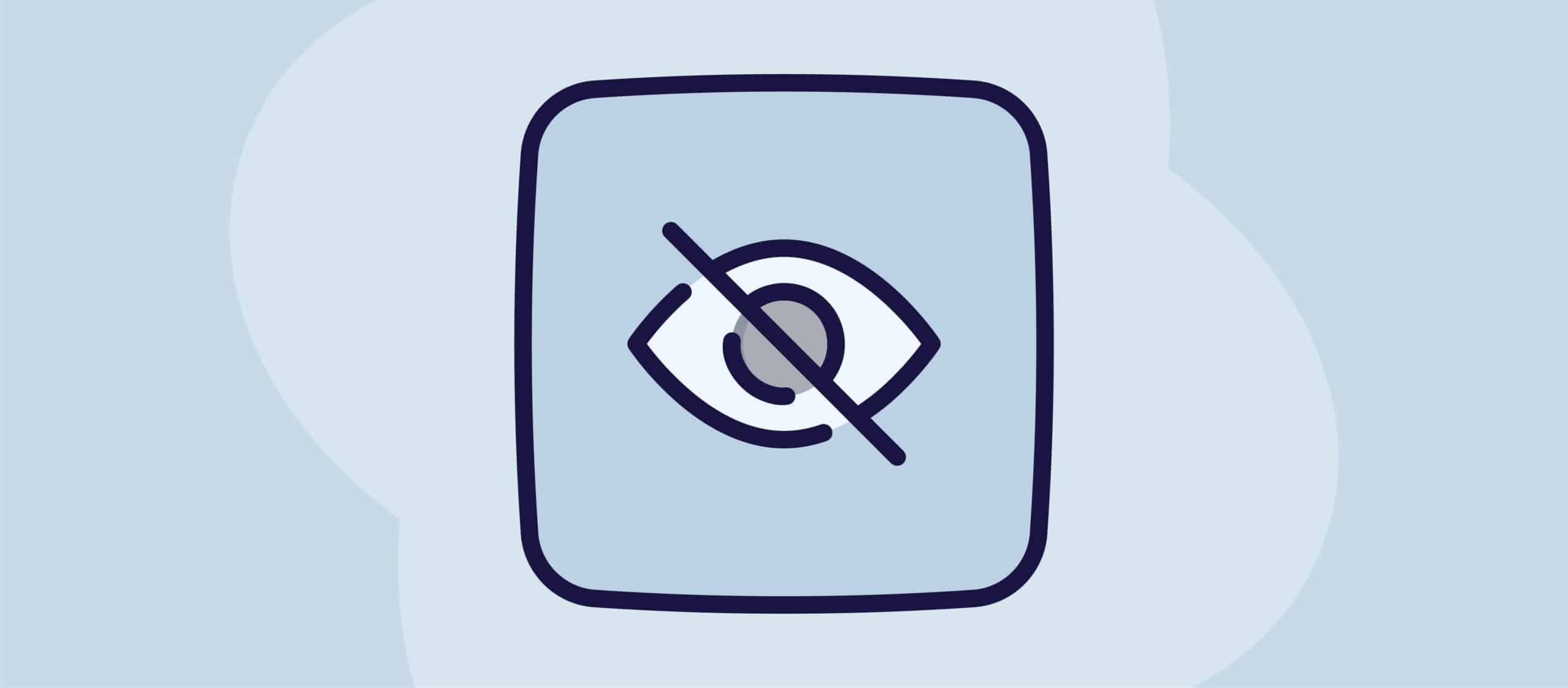Die Erstellung barrierefreier Word-Dokumente ist entscheidend dafür, dass jeder, auch Menschen mit Behinderungen, Ihre Inhalte effektiv nutzen und mit ihnen interagieren können. Durch die Implementierung von Funktionen wie Zugriffstasten, richtige Formatierung und Alt-Text für Bilder machen Sie Ihre Dokumente übersichtlicher und leichter verständlich.
Zugriffstasten und Tastaturkürzel
Microsoft Office-Produkte bieten Zugriffstasten und Tastaturkürzel für Benutzer, die keine Maus verwenden können oder wollen. Alle Befehle in der Multifunktionsleiste (z. B. "Datei", "Start", "Einfügen" usw.) können ohne Maus bedient werden, was für Personen mit Behinderungen, wie z. B. blinde Benutzer oder Personen mit Verletzung durch wiederholte Belastung (RSI), die entweder keine Maus benutzen können oder deren Benutzung auf ein Minimum reduzieren müssen.
Wenn Sie die Alt-Taste drücken, erscheinen kleine Kästchen mit Zugriffstasten neben jeder Befehlsoption in der Multifunktionsleiste. Mit diesen Tasten können die Benutzer navigieren und Elemente auswählen, ohne eine Maus zu benötigen. Benutzer von Spracherkennungssoftware können diese Befehle auch durch Sprechen verwenden, z. B. "Drücken Sie Alt" und "Drücken Sie [bestimmte Taste]".
In diesem Leitfaden werden sowohl Maus- als auch Tastaturmethoden zur Auswahl von Befehlen beschrieben. Es hat sich bewährt, den Begriff "Auswählen" anstelle von "Klicken" zu verwenden, um beiden Methoden gerecht zu werden. Auf der Microsoft-Website finden Sie auch eine Liste mit häufig verwendeten Tastenkombinationen, z. B. Strg+S zum Speichern eines Dokuments.
Schriftart
Verwenden Sie bei der Erstellung barrierefreier Dokumente immer eine serifenlose Schriftart (wie Arial oder Trebuchet) in mindestens Größe 12. Serifenlose Schriften sind für die meisten Menschen leichter zu lesen, auch für Menschen mit Sehschwäche oder Legasthenie, da Serifen (kleine Linien an den Enden der Buchstaben, wie bei Times New Roman) die Lesbarkeit von Text erschweren können.
Um die Standardschriftart in Word zu ändern, markieren Sie mit "Strg+A" den gesamten Text und stellen Sie dann auf der Registerkarte "Home" unter "Schriftart" Ihre bevorzugte serifenlose Schriftart und -größe ein. Für die weitere Verwendung können Sie diese als Standardschriftart festlegen, indem Sie die Schrifteinstellungen auf der Registerkarte "Home" anpassen und auf die Option "Als Standard festlegen" klicken.
Formatvorlagen und Formatierung
Durch die Verwendung der in Word integrierten Formatvorlagen wird sichergestellt, dass Bildschirmlesegeräte die Dokumentstruktur richtig interpretieren können. Formatvorlagen helfen dabei, Überschriften (z. B. Überschrift 1, Überschrift 2) von normalem Text zu unterscheiden, was die Navigation für Benutzer von Hilfstechnologien verbessert.
Um Text zu formatieren, markieren Sie den Abschnitt, den Sie ändern möchten, und wählen Sie einen Stil aus dem Stilmenü in der Multifunktionsleiste. Vermeiden Sie es, die Schriftart oder -größe manuell zu ändern, da diese Änderungen von Bildschirmlesegeräten möglicherweise nicht erkannt werden. Die konsistente Verwendung von Formatvorlagen gewährleistet außerdem ein einheitliches Erscheinungsbild in allen Dokumenten, insbesondere wenn Ihr Unternehmen über eine standardisierte Vorlage verfügt.
Wenn Sie eine Formatvorlage anpassen müssen, klicken Sie mit der rechten Maustaste auf sie in der Multifunktionsleiste, wählen Sie "Ändern" und passen Sie Einstellungen wie Schriftgröße, Fett-/Kursivdruck oder Abstände an. Achten Sie beim Ändern einer Überschrift darauf, dass Sie die entsprechende Gliederungsebene beibehalten (Ebene 2, Ebene 3 usw.). Um die Formatierung Ihrer Überschriften zu überprüfen, fügen Sie auf der Registerkarte Referenzen ein Inhaltsverzeichnis ein, in dem die Überschriften und Unterüberschriften des Dokuments angezeigt werden. Anschließend können Sie die Überschriftenebenen im Navigationsbereich unter "Überschriften" einsehen.
Paragraphen
- Überschriften: Halten Sie die Überschriften der Absätze kurz und prägnant. Die Überschriften sollten nicht mehr als 5-10 Wörter umfassen, damit sie von Bildschirmlesegeräten korrekt gelesen werden können.
- Blocksatz: Vermeiden Sie einen Blocksatz, da dadurch ungleichmäßige Abstände entstehen können, die für legasthene Nutzer schwer zu verarbeiten sind. Für eine bessere Lesbarkeit wird empfohlen, den Text linksbündig auszurichten.
- Lücken zwischen Absätzen: Verwenden Sie die Abstandsparameter in den Absatzeigenschaften, um beabsichtigte Lücken zwischen den Textzeilen oder eine Trennung der Absätze anstelle von Leerzeilen und mehreren Zeilenumbrüchen zu erzeugen. Diese alternativen Trennungsmethoden können Benutzer von Bildschirmlesegeräten verwirren und sie glauben lassen, sie hätten das Ende des Dokuments erreicht. Passen Sie die Einstellung "Abstand nach" des Stils an, um den Abstand zwischen den Absätzen zu steuern.
- Einrückung: Verwenden Sie die Einrückungswerkzeuge in den Absatzeinstellungen, um einheitliche Einrückungen zu erstellen. Vermeiden Sie das manuelle Einfügen von Leerzeichen oder Tabulatoren, da dies zu Problemen mit Hilfssoftware führen kann.
Alternativer Text (Alt Text)
Verschiedene Bilder, Diagramme, Karten, Logos und Schaltflächen in einem Dokument sollten mit Alternativtext versehen werden, um sie für Bildschirmleser zu beschreiben. Alt-Text sollte eine kurze Beschreibung des Inhalts oder Zwecks des Bildes enthalten. Rein dekorative Bilder sollten als dekorativ gekennzeichnet werden, damit sie von Screenreadern übersprungen werden können.
Zum Hinzufügen Alt-Text in Word mit der rechten Maustaste auf das Bild klicken, "Bild formatieren" oder "ALT-Text anzeigen" wählen
und geben Sie eine Beschreibung in das Feld Abschnitt Alt-Text.
Unterstreichungen und Kursivschrift
Vermeiden Sie es, Unterstreichungen zur Hervorhebung zu verwenden, da sie von den Nutzern fälschlicherweise für einen Hyperlink gehalten werden könnten. Auch mit Kursivschrift sollte sparsam umgegangen werden, da sie vor allem für Menschen mit Sehschwäche schwer zu lesen ist. Bei längeren Zitaten empfiehlt es sich, den Text durch Einrückungen statt durch Kursivschrift zu strukturieren, um ihn hervorzuheben.
Tische
Tabellen sind nützlich, sollten aber unter Berücksichtigung der Barrierefreiheit formatiert werden. Stellen Sie sicher, dass die oberste Zeile als Spaltenüberschrift verwendet wird, und geben Sie jeder Spalte aussagekräftige Titel. Erstellen Sie einfach strukturierte Tabellen und verzichten Sie, wann immer möglich, auf die Zusammenlegung von Spalten- und/oder Zeilenzellen.
Vermeiden Sie die Verwendung von Tabellen zur Erstellung von Layoutspalten - verwenden Sie stattdessen die integrierte Spaltenfunktion von Word.
Erwägen Sie das Hinzufügen von Alt-Text um Tabellen für Bildschirmleser zu beschreiben, aber halten Sie die Beschreibungen kurz und konzentrieren Sie sich auf den Zweck der Tabelle und nicht auf ihren Inhalt.
Links
Wenn Sie Hyperlinks hinzufügen, bearbeiten Sie den angezeigten Text so, dass er aussagekräftig ist, anstatt lange URLs zu verwenden. Bei internen Lesezeichen sollten Sie klare Navigationsanweisungen geben und auf den Ausgangspunkt zurückverweisen, um die Nutzung zu erleichtern.
Wenn Ihr Dokument für den Druck bestimmt ist, stellen Sie sicher, dass die notwendigen Angaben (z. B. Website-URLs) auch für Benutzer, die nicht online sind, im Text verfügbar sind.
Rubriken
Um Spalten zu erstellen, verwenden Sie die Word-Registerkarte "Seitenlayout", anstatt Tabulatoren oder Leerzeichen einzufügen. Dadurch wird sichergestellt, dass die Spalten in der Lesereihenfolge zugänglich sind und später leicht geändert werden können.
Verzeichnisse
Verwenden Sie für Listen immer die in Word integrierten Aufzählungszeichen oder Nummerierungswerkzeuge, anstatt Zahlen oder Symbole manuell einzugeben. Dies erleichtert die Navigation in den Listen für Bildschirmleser und gewährleistet, dass sie automatisch aktualisiert werden können.
Textboxen
Vermeiden Sie die Verwendung von Textboxen oder Tabellen zur Positionierung von Text, da diese für einen Endbenutzer mit einem Bildschirmlesegerät nur schwer zugänglich sind und Probleme mit Bildschirmlesegeräten verursachen können. Verwenden Sie stattdessen Absatzformate, um Rahmen oder visuelle Effekte um den Text zu erzeugen, ohne die Zugänglichkeit zu beeinträchtigen.
Bilder verwenden
Bilder sollten niemals die einzige Quelle für wichtige Informationen sein. Stellen Sie sicher, dass alle wichtigen Inhalte durch Text vermittelt werden, und verwenden Sie Alt-Text um Bilder zu beschreiben. Ein weiterer Vorschlag zur Formatierung ist die Vermeidung von Wasserzeichen, da sie den Kontrast verringern und die Lesbarkeit des Textes erschweren können.
Makros
Wenn Sie Makros verwenden, stellen Sie sicher, dass die Benutzer über alle automatisch vorgenommenen Änderungen informiert werden. Vermeiden Sie die Verwendung von Makros zur Änderung von Abschnitten ohne eindeutige Benachrichtigung, da Benutzer mit eingeschränkter Bildschirmsicht die Änderungen möglicherweise nicht bemerken.
Inhaltsübersicht
Für Dokumente, die länger als eine Seite sind, wird empfohlen, ein Inhaltsverzeichnis (ToC) einzufügen. Es ermöglicht Benutzern mit Bildschirmlesegeräten eine einfachere Navigation im Dokument und dient als Kontrolle für die korrekte Formatierung auf Überschriftenebene.
Kopfzeilen und Fußzeilen
Verwenden Sie Kopf- und Fußzeilen, um Metadaten zu einem Dokument anzugeben, z. B. Versionsnummern oder den Titel des Dokuments. Diese Informationen helfen bei der Identifizierung von Dokumenten, insbesondere bei langen oder komplexen Dateien.
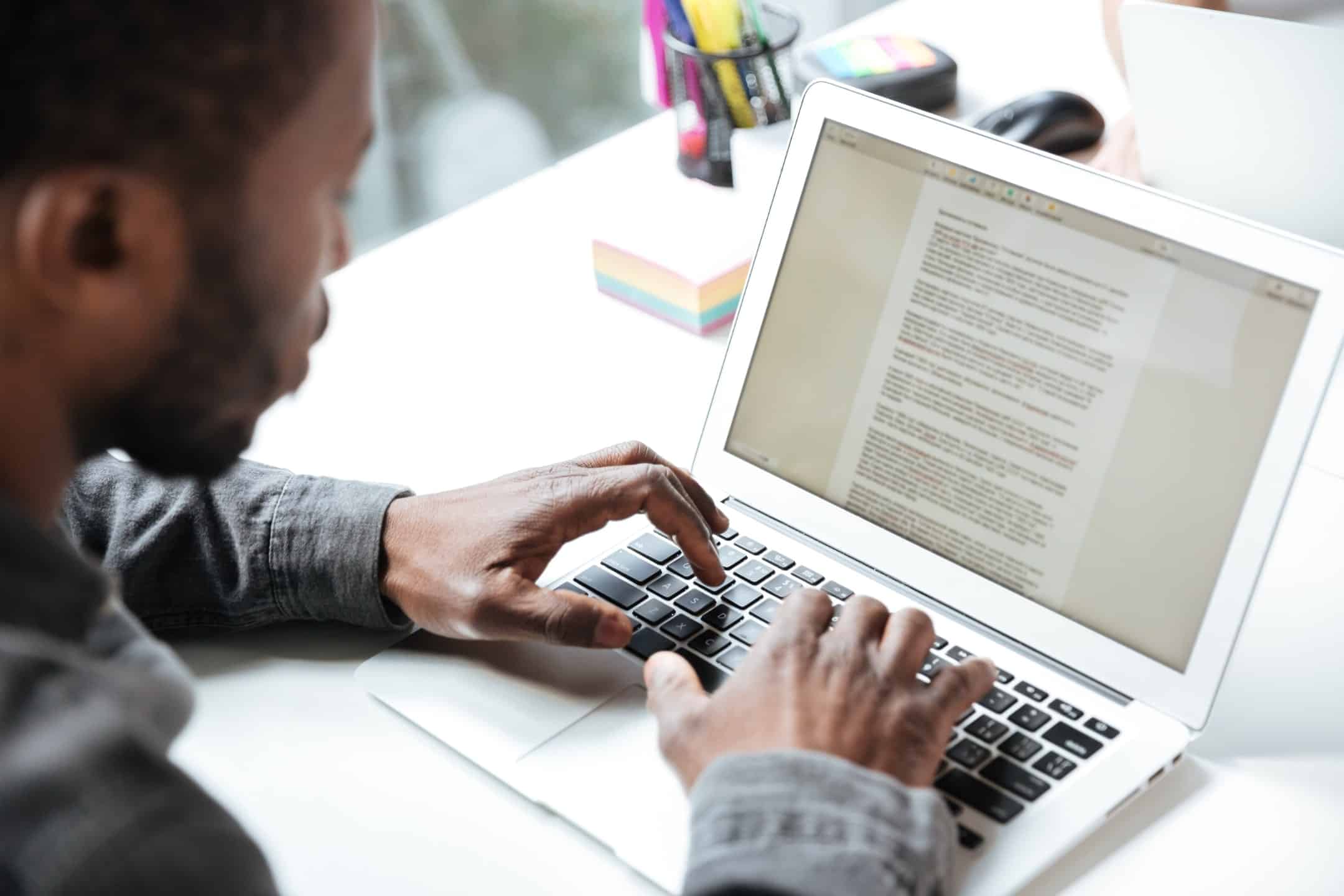
Microsoft Word Zugänglichkeitsprüfung
Microsoft Word verfügt über eine integrierte Eingabehilfenprüfung, die potenzielle Probleme mit der Barrierefreiheit in einem Dokument aufzeigt. Gehen Sie dazu auf die Registerkarte "Überprüfung" und wählen Sie "Zugänglichkeit prüfen". Beheben Sie alle Fehler und Warnungen, bevor Sie das Dokument fertigstellen.
Bewährte Praktiken
- Sprache: Stellen Sie sicher, dass die Spracheinstellungen des Dokuments korrekt sind. Verwenden Sie die Registerkarte "Überprüfung", um die Sprache für die Korrektur einzustellen und auf Rechtschreib- und Grammatikfehler zu prüfen.
- Lesbarkeit: Überprüfen Sie die Lesbarkeit des Dokuments mit dem Editor von Word. Streben Sie eine Lesbarkeit an, die für Ihr Publikum geeignet ist, insbesondere wenn Sie Inhalte für die breite Öffentlichkeit erstellen.
- Abstände: Verwenden Sie nach Punkten ein einzelnes Leerzeichen und vermeiden Sie unnötige Leerzeichen oder Tabulatoren zur Formatierung.
Wenn Sie diese bewährten Verfahren befolgen, können Sie Word-Dokumente erstellen, die für alle Benutzer zugänglich sind, und so die Benutzerfreundlichkeit und die Einhaltung der Zugänglichkeitsstandards verbessern.