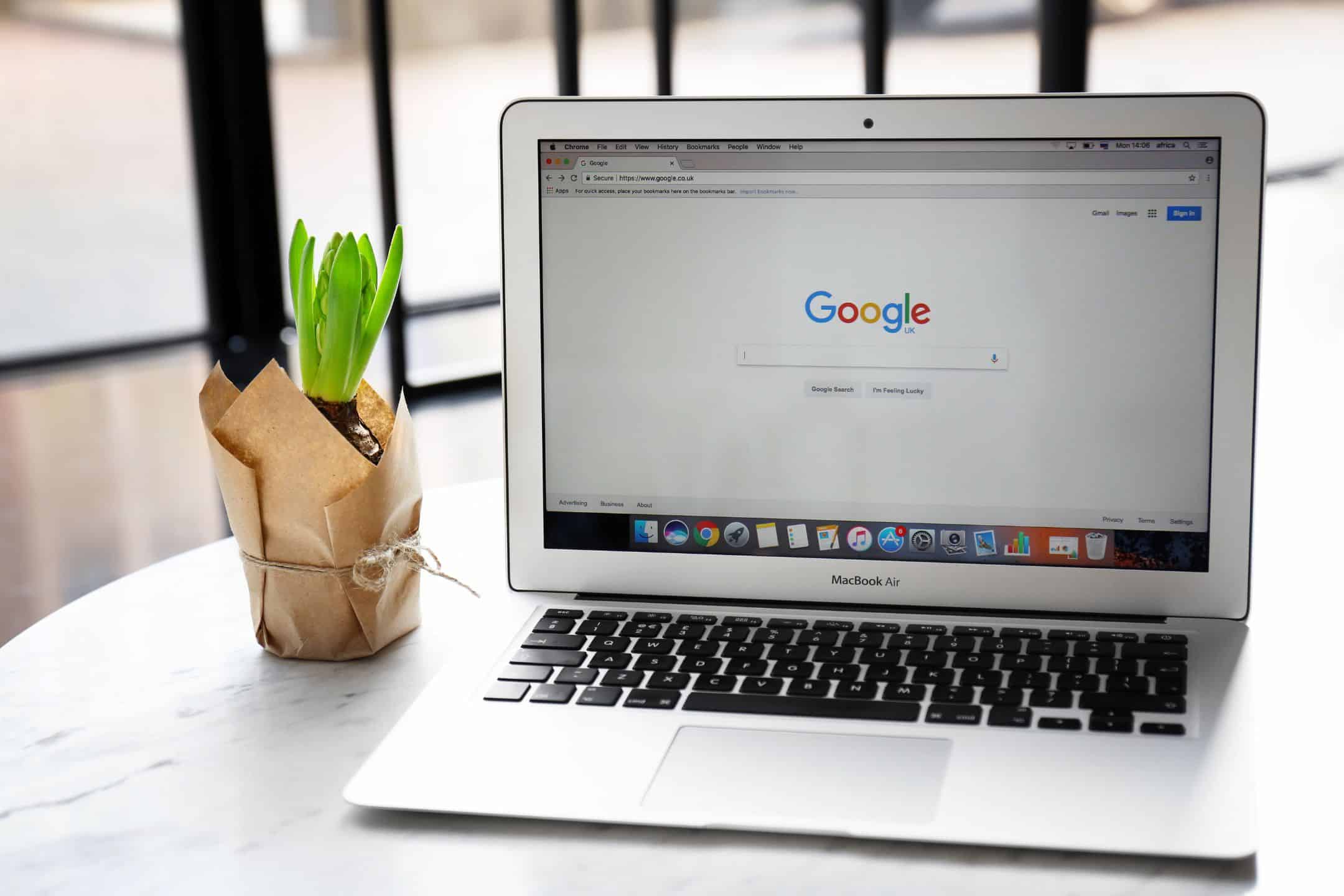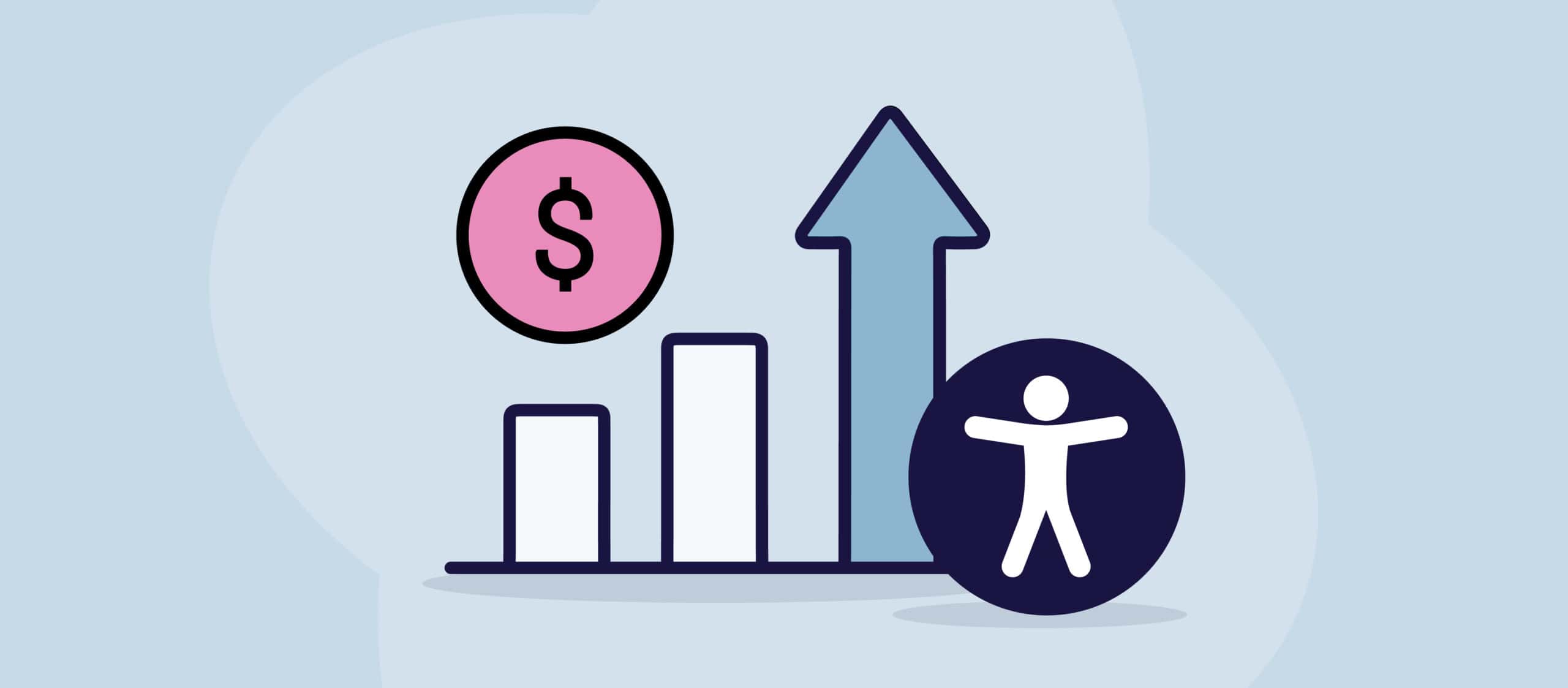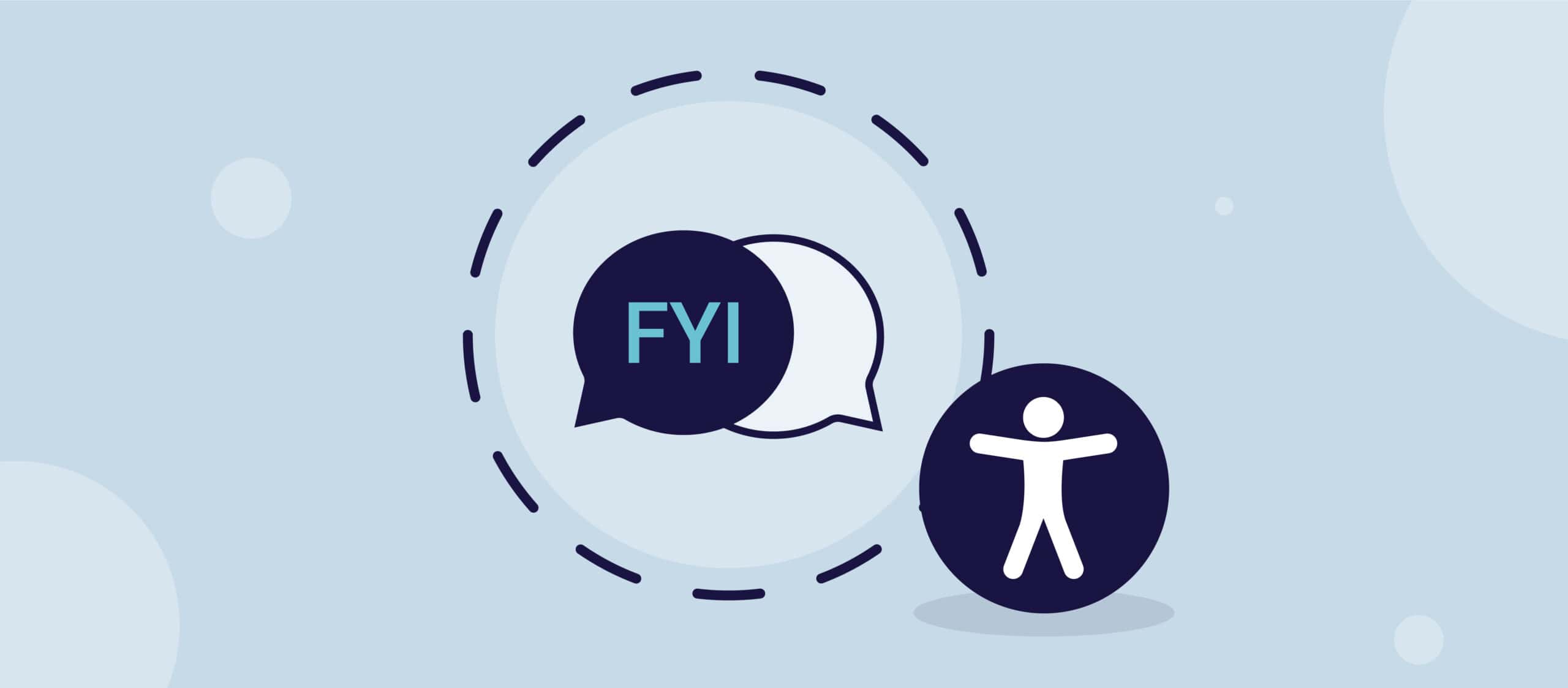Dans un monde où les documents numériques sont devenus l'élément vital du partage des connaissances et de la diffusion de l'information, la capacité à trouver rapidement des mots ou des phrases spécifiques dans un document est essentielle. Guide PDF peut changer la donne. Que vous soyez un étudiant effectuant des recherches sur un sujet complexe, un professionnel se plongeant dans des rapports sectoriels ou simplement un lecteur avide explorant un guide complet, savoir comment rechercher efficacement un mot dans un PDF peut vous faire gagner un temps précieux et vous épargner des efforts.
Comment rechercher un mot dans un document PDF ?
Pour rechercher un mot ou une phrase spécifique dans un document PDF, procédez comme suit :
- Ouvrez le document PDF : Lancez une application de lecture de PDF sur votre ordinateur ou votre appareil mobile. Adobe Acrobat Reader est un choix populaire, mais il existe également d'autres lecteurs de PDF offrant des fonctionnalités de recherche similaires.
- Accédez à la fonction de recherche : Recherchez un champ de recherche ou une barre d'outils dans le lecteur PDF. Elle se trouve généralement en haut ou sur le côté de la fenêtre de l'application. Certains lecteurs de PDF disposent d'une icône de recherche dédiée ou d'un raccourci clavier (par exemple, Ctrl + F ou Commande + F) permettant d'accéder directement à la fonction de recherche.
- Saisissez le mot ou la phrase : Cliquez ou tapez dans le champ de recherche et tapez le mot ou la phrase que vous souhaitez trouver dans le PDF. Lorsque vous commencez à taper, le lecteur PDF recherche automatiquement les correspondances.
- Examinez les résultats de la recherche : Le lecteur PDF met en évidence toutes les occurrences du mot ou de l'expression trouvée dans le document. Vous pouvez parcourir les résultats de la recherche à l'aide des boutons de navigation fournis par le lecteur PDF (tels que "Suivant" ou "Précédent").
- Affinez votre recherche : Si vous obtenez de nombreux résultats, vous pouvez affiner votre recherche pour réduire le nombre de résultats. Recherchez des options telles que "Respecter la casse" pour spécifier si la recherche doit respecter la casse ou "Mots entiers" pour rechercher le mot ou l'expression exact(e) plutôt que des correspondances partielles.
- Explorez les options de recherche avancée : Certains lecteurs de PDF proposent des options de recherche avancée pour améliorer vos capacités de recherche. Ces options peuvent inclure la recherche dans des sections spécifiques du document, la recherche simultanée dans plusieurs PDF ou l'utilisation d'opérateurs booléens pour combiner des termes de recherche.
- Accéder au mot trouvé dans le document : Une fois que vous avez trouvé le mot ou l'expression souhaitée, vous pouvez cliquer ou taper sur le résultat de la recherche en surbrillance pour accéder directement à cette partie spécifique du document PDF. Cela vous permet de voir le contexte et les informations environnantes.
En suivant ces étapes, vous pouvez rechercher et localiser efficacement des mots ou des phrases spécifiques dans un document PDF. Cette fonction est particulièrement utile lorsque vous traitez de longs documents ou lorsque vous devez trouver rapidement des informations spécifiques dans un PDF.
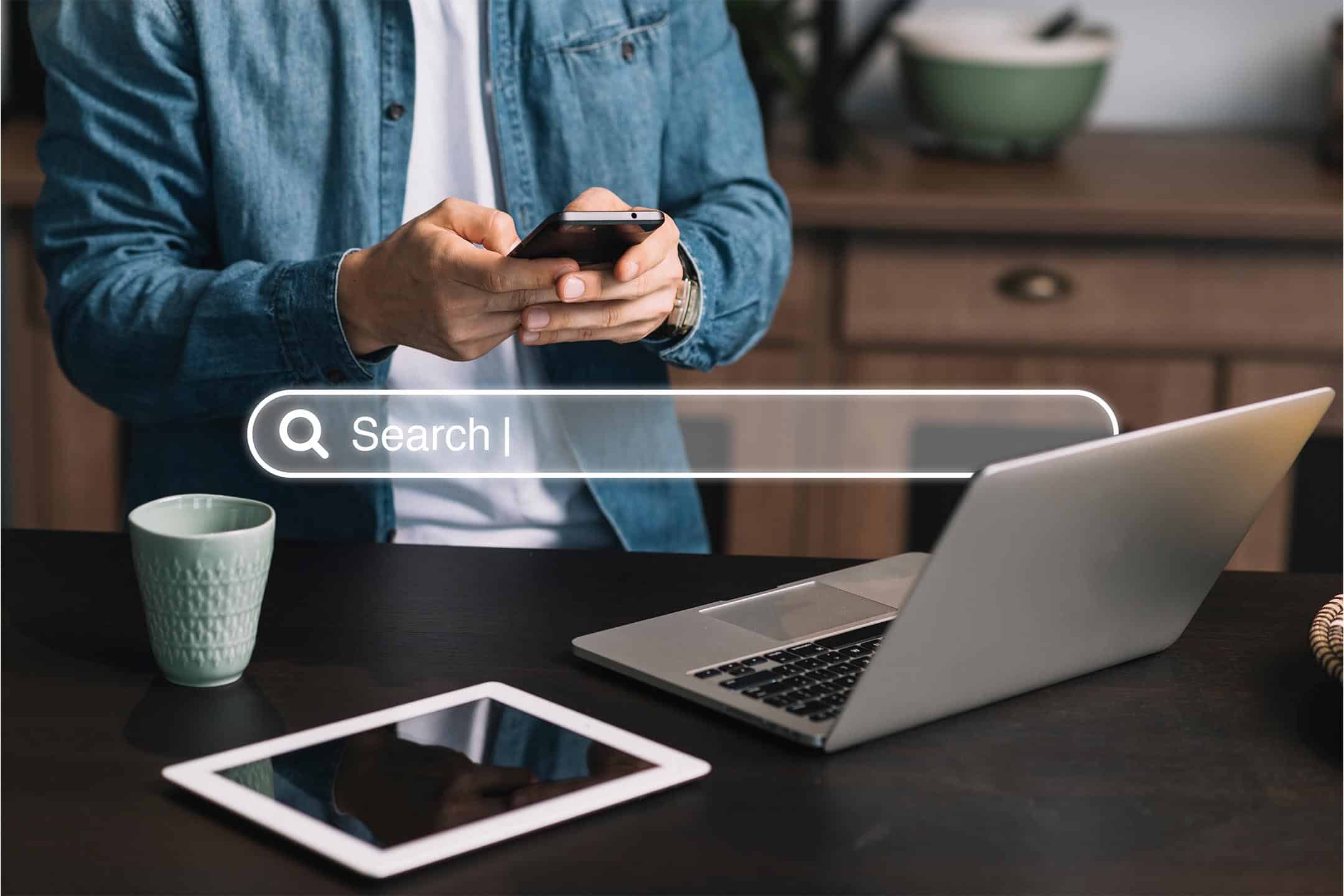
Peut-on rechercher un mot dans un PDF dans le navigateur ?
Oui, il est possible de rechercher un mot dans un document PDF directement dans un navigateur web. La plupart des navigateurs modernes intègrent des fonctions de visualisation des PDF et offrent une fonctionnalité de recherche au sein même du navigateur. Voici comment rechercher un mot dans un document PDF à partir d'un navigateur :
- Ouvrez le document PDF dans votre navigateur web : Naviguez jusqu'à la page web ou l'emplacement où le document PDF est intégré ou hébergé. Cliquez sur le lien ou sur le document PDF intégré pour l'ouvrir dans votre navigateur.
- Accédez à la fonction de recherche du navigateur : Une fois le PDF ouvert dans votre navigateur, vous pouvez lancer la recherche en utilisant la fonction de recherche intégrée du navigateur. Pour l'activer, vous pouvez généralement appuyer sur Ctrl + F (ou Commande + F sur Mac) ou rechercher l'option de recherche dans le menu du navigateur.
- Saisissez le mot ou la phrase à rechercher : Un champ de recherche apparaît dans l'interface du navigateur. Saisissez le mot ou la phrase que vous souhaitez rechercher dans le document PDF.
- Examinez les résultats de la recherche : Au fur et à mesure que vous tapez, le navigateur surligne et compte les occurrences du mot ou de l'expression dans le PDF. Il affiche généralement ces occurrences dans la barre de défilement, ce qui vous permet de naviguer rapidement jusqu'à chacune d'entre elles.
- Naviguer dans les résultats de la recherche : En cliquant sur les résultats de la recherche dans la barre de défilement, vous accédez directement à l'emplacement correspondant dans le document PDF. Vous pouvez cliquer sur le résultat pour afficher la partie spécifique du document où se trouve le mot ou l'expression.
Veuillez noter que la disponibilité et la fonctionnalité de la fonction de recherche dans le navigateur peuvent varier en fonction du navigateur web que vous utilisez. Toutefois, la plupart des navigateurs modernes offrent cette fonctionnalité pour les documents PDF ouverts dans l'environnement du navigateur, ce qui permet de rechercher des mots ou des phrases spécifiques sans avoir besoin d'un lecteur PDF dédié.
Comment rechercher un mot dans un PDF dans Chrome ?
Pour rechercher un mot dans un document PDF à l'aide de Google Chrome, procédez comme suit :
- Ouvrez le PDF dans Chrome : Lancez le navigateur Google Chrome sur votre ordinateur et ouvrez un nouvel onglet. Faites glisser le fichier PDF dans la fenêtre du navigateur ou cliquez sur l'option "Ouvrir le fichier" dans le coin supérieur droit du navigateur et sélectionnez le document PDF sur votre ordinateur.
- Activer la fonction de recherche : Une fois le PDF ouvert dans Chrome, vous pouvez lancer la recherche en utilisant la fonction de recherche intégrée du navigateur. Il existe plusieurs façons de procéder :
- Appuyez sur les touches Ctrl + F (ou Commande + F sur Mac) de votre clavier pour ouvrir la barre de recherche située dans le coin supérieur droit de la fenêtre du navigateur.
- Cliquez avec le bouton droit de la souris n'importe où dans le document PDF et sélectionnez "Rechercher" dans le menu contextuel.
- Saisissez le mot ou la phrase à rechercher : Dans la barre de recherche qui s'affiche, saisissez le mot ou la phrase à rechercher dans le document PDF.
- Naviguez dans les résultats de la recherche : Au fur et à mesure que vous tapez, Chrome surligne et compte les occurrences du mot ou de l'expression dans le PDF. Il défile automatiquement jusqu'à la première occurrence et affiche le nombre total de correspondances.
- Passer à l'occurrence suivante ou précédente : Pour naviguer dans les résultats de la recherche, vous pouvez cliquer sur les flèches vers le haut ou vers le bas de la barre de recherche. Vous pouvez également utiliser la touche Entrée pour passer à l'occurrence suivante ou Shift + Entrée pour passer à l'occurrence précédente.
- Ajuster les options de recherche : Dans la barre de recherche, vous pouvez trouver des options supplémentaires telles que la prise en compte de la casse du terme recherché ou la recherche de mots entiers uniquement. Cliquez sur les trois points verticaux situés à droite de la barre de recherche pour accéder à ces options.
En suivant ces étapes, vous pouvez rechercher efficacement des mots ou des phrases spécifiques au sein d'une Document PDF en utilisant Google Chrome. La fonctionnalité de recherche intégrée dans Chrome permet de localiser facilement des informations dans les PDF sans avoir besoin de logiciels ou d'outils supplémentaires.
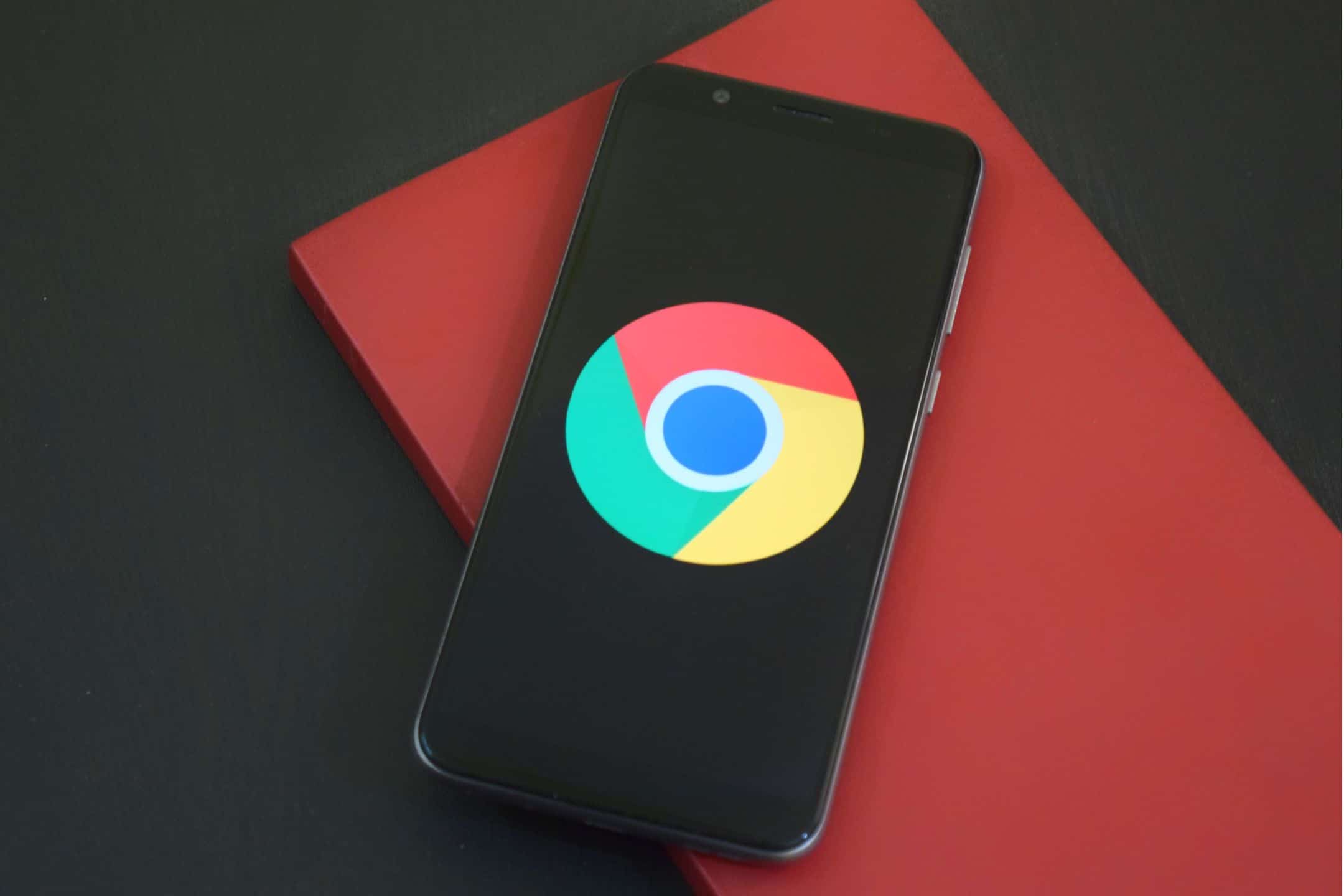
Comment rechercher du texte dans une image PDF ?
La recherche de texte dans une image PDF peut s'avérer difficile, car le texte contenu dans les images n'est pas directement sélectionnable ou consultable. Il existe cependant quelques méthodes pour extraire et rechercher du texte dans une image PDF :
- Logiciel de reconnaissance optique de caractères (OCR) : Le logiciel ROC peut convertir des images contenant du texte en texte consultable et sélectionnable. Vous pouvez utiliser un logiciel d'OCR spécialisé ou des outils d'OCR en ligne pour extraire le texte de l'image PDF. Une fois le texte extrait, vous pouvez rechercher des mots ou des phrases spécifiques à l'aide de la fonction de recherche d'un lecteur PDF ou d'un éditeur de texte.
- Copier et coller : Dans certains cas, vous pouvez sélectionner et copier le texte de l'image PDF. Essayez d'utiliser votre curseur pour mettre en évidence le texte dans l'image, puis cliquez avec le bouton droit de la souris et sélectionnez "Copier". Collez le texte copié dans un éditeur de texte ou un traitement de texte et recherchez le mot ou la phrase souhaitée à l'aide de la fonction de recherche de l'éditeur.
- Transcrire et rechercher manuellement : Si les méthodes d'OCR ci-dessus ne sont pas réalisables ou si la qualité de l'image est trop faible, vous devrez peut-être transcrire manuellement le texte de l'image PDF dans un éditeur de texte ou un traitement de texte. Tapez le texte que vous voyez dans l'image, puis utilisez la fonction de recherche de l'éditeur pour rechercher des mots ou des phrases spécifiques.
Il est important de noter que le succès de ces méthodes dépend de la clarté et de la qualité de l'image, ainsi que de la complexité du texte et de sa mise en forme. Si l'image est de mauvaise qualité ou si le texte est fortement stylisé ou déformé, les résultats risquent d'être moins précis.
En outre, si l'image PDF est un document numérisé, il se peut qu'elle contienne déjà du texte pouvant faire l'objet d'une recherche s'il a été soumis à une reconnaissance optique de caractères (OCR) au cours du processus de numérisation. Dans ce cas, vous pouvez utiliser la fonction de recherche d'un lecteur PDF pour rechercher du texte dans le document.
Globalement, si la recherche de texte dans une image PDF peut s'avérer difficile, l'utilisation d'un logiciel d'OCR, le copier-coller ou la transcription manuelle peuvent aider à extraire et à rechercher le texte contenu dans les images.
Comment rechercher des mots-clés dans un document ?
Pour rechercher des mots-clés dans un document, quel que soit son format (PDF, document Word ou fichier texte), vous pouvez suivre les étapes générales suivantes :
- Ouvrir le document : Lancez le logiciel ou l'application approprié(e) pour ouvrir et visualiser le document. Par exemple, utilisez Adobe Acrobat Reader pour les PDF ou Microsoft Word pour les documents Word.
- Accéder à la fonction de recherche : Recherchez la fonction de recherche dans le logiciel ou l'application. Elle est généralement accessible par une barre d'outils, un menu ou un raccourci clavier. Dans la plupart des cas, il suffit d'appuyer sur Ctrl + F (ou Commande + F sur Mac) pour ouvrir la fonction de recherche.
- Saisir le mot-clé : dans le champ de recherche qui s'affiche, saisissez le mot-clé ou la phrase que vous souhaitez rechercher dans le document. Veillez à respecter l'orthographe et la casse, en fonction des options de recherche disponibles.
- Examiner les résultats de la recherche : Le logiciel ou l'application affiche les résultats de la recherche, en mettant en évidence ou en énumérant les occurrences du mot-clé trouvées dans le document. Il peut fournir des boutons de navigation ou une barre de défilement pour vous aider à vous déplacer entre les résultats de la recherche.
- Naviguer dans les résultats de la recherche : Utilisez les boutons de navigation ou cliquez sur chaque résultat de recherche pour accéder à l'emplacement correspondant dans le document. Cela vous permet de voir le contexte et les informations environnantes où le mot-clé apparaît.
- Affiner ou modifier la recherche : Si vous obtenez de nombreux résultats ou si vous souhaitez affiner la recherche, vous pouvez souvent affiner ou modifier les critères de recherche. Recherchez des options telles que "Respecter la casse" (pour tenir compte de la sensibilité à la casse) ou "Mots entiers" (pour rechercher le mot-clé ou l'expression exacts plutôt que des correspondances partielles).
- Poursuivre la recherche ou modifier les mots-clés : Si l'information souhaitée n'est pas trouvée lors de la recherche initiale, vous pouvez répéter la recherche avec d'autres mots-clés ou affiner vos critères de recherche pour trouver le contenu spécifique que vous recherchez.
Les fonctionnalités de recherche offertes par les différents logiciels facilitent la navigation et l'extraction de contenu spécifique des documents, ce qui facilite la recherche, l'analyse des documents et l'extraction globale d'informations.

Comment convertir un fichier PDF en un fichier PDF avec recherche textuelle ?
Pour convertir un PDF en un PDF avec recherche textuelle, vous pouvez suivre les étapes suivantes :
- Utiliser un logiciel OCR : Un logiciel OCR (reconnaissance optique de caractères) est nécessaire pour convertir le PDF en un format permettant la recherche de texte. Il existe plusieurs options de logiciels d'OCR, y compris des applications autonomes ou des outils d'OCR en ligne. Adobe Acrobat Pro, Abbyy FineReader et Tesseract OCR figurent parmi les choix les plus courants.
- Ouvrez le PDF dans le logiciel OCR : Lancez le logiciel d'OCR et ouvrez le document PDF que vous souhaitez convertir. La plupart des logiciels d'OCR proposent des options d'importation ou d'ouverture de fichiers PDF.
- Effectuer l'OCR sur le PDF : Dans le logiciel d'OCR, localisez la fonction ou l'option d'OCR. Celle-ci se trouve généralement dans la barre d'outils, le menu ou les paramètres du logiciel. Lancez le processus d'OCR, qui analysera le contenu du PDF, reconnaîtra le texte dans les images du document et le convertira en texte consultable.
- Ajuster les paramètres de l'OCR (si disponible) : Selon le logiciel d'OCR, vous pouvez disposer d'options pour ajuster les paramètres d'OCR. Il s'agit notamment de la sélection de la langue, de l'amélioration de l'image, du format de sortie et d'autres paramètres. Examinez et configurez ces options si nécessaire afin d'optimiser le processus d'OCR pour votre PDF spécifique.
- Enregistrer le PDF avec recherche de texte : Une fois le processus d'OCR terminé, vous pouvez enregistrer le document sous la forme d'un PDF avec recherche de texte. Le logiciel d'OCR peut proposer une option "Enregistrer" ou "Exporter", vous permettant de spécifier le format de sortie en tant que PDF consultable.
- Vérifier la possibilité de recherche de texte : Ouvrez le PDF nouvellement enregistré pour vous assurer qu'il est désormais possible d'y effectuer des recherches textuelles. Testez la fonctionnalité de recherche en utilisant des mots-clés ou des phrases pour vérifier que le texte peut être trouvé et mis en évidence dans le document.
Il est important de noter que la précision et la qualité de l'OCR peuvent varier en fonction de facteurs tels que la qualité de l'image du PDF original, la complexité du contenu et le logiciel d'OCR utilisé. Dans certains cas, une relecture ou une édition manuelle peut être nécessaire pour corriger les erreurs ou les divergences dans les résultats de l'OCR.
Google peut-il effectuer des recherches dans le texte d'un PDF ?
Oui, Google peut rechercher et indexer le texte contenu dans les documents PDF. Lorsque le moteur de recherche de Google explore et indexe des pages web, il inclut également les fichiers PDF accessibles au public et liés à ces pages web. Les algorithmes de Google traitent le contenu des PDF, y compris le texte, afin de le rendre consultable par l'intermédiaire de son moteur de recherche.
Pour rechercher un texte spécifique dans des documents PDF à l'aide de Google, procédez comme suit :
- Accédez au moteur de recherche Google : Ouvrez votre navigateur web et accédez au moteur de recherche Google (https://www.google.com).
- Saisir les termes de la recherche : Dans la barre de recherche, saisissez le mot-clé ou la phrase que vous souhaitez rechercher dans les documents PDF. Soyez aussi précis que possible pour affiner les résultats de votre recherche.
- Ajoutez "filetype:pdf" à votre requête de recherche : Pour demander à Google d'effectuer une recherche spécifique dans les fichiers PDF, ajoutez "filetype:pdf" à votre requête de recherche. Par exemple, si vous recherchez des informations sur le jardinage dans des documents PDF, vous pouvez rechercher "jardinage filetype:pdf".
- Examinez les résultats de la recherche : Google affiche une liste de résultats de recherche comprenant des documents PDF correspondant à votre requête. Ces résultats peuvent inclure des liens vers les fichiers PDF ou des sites web qui hébergent les PDF.
- Cliquez sur le résultat de la recherche pour afficher le PDF : Cliquez sur le lien du résultat de la recherche qui correspond au document PDF auquel vous souhaitez accéder. Vous accéderez ainsi à la page web où le PDF est hébergé.
- Recherche dans le PDF : Une fois que vous avez accédé à la page web contenant le PDF, vous pouvez utiliser la fonction de recherche intégrée de votre navigateur web ou de votre lecteur PDF pour rechercher des mots ou des phrases spécifiques dans le document PDF. Appuyez sur Ctrl + F (ou Commande + F sur Mac) pour ouvrir la barre de recherche dans le navigateur ou le lecteur PDF, puis saisissez le mot-clé que vous souhaitez rechercher dans le PDF.
En exploitant les capacités du moteur de recherche de Google et en ajoutant le paramètre "filetype:pdf" à votre requête de recherche, vous pouvez rechercher efficacement un texte spécifique dans les documents PDF indexés par Google.