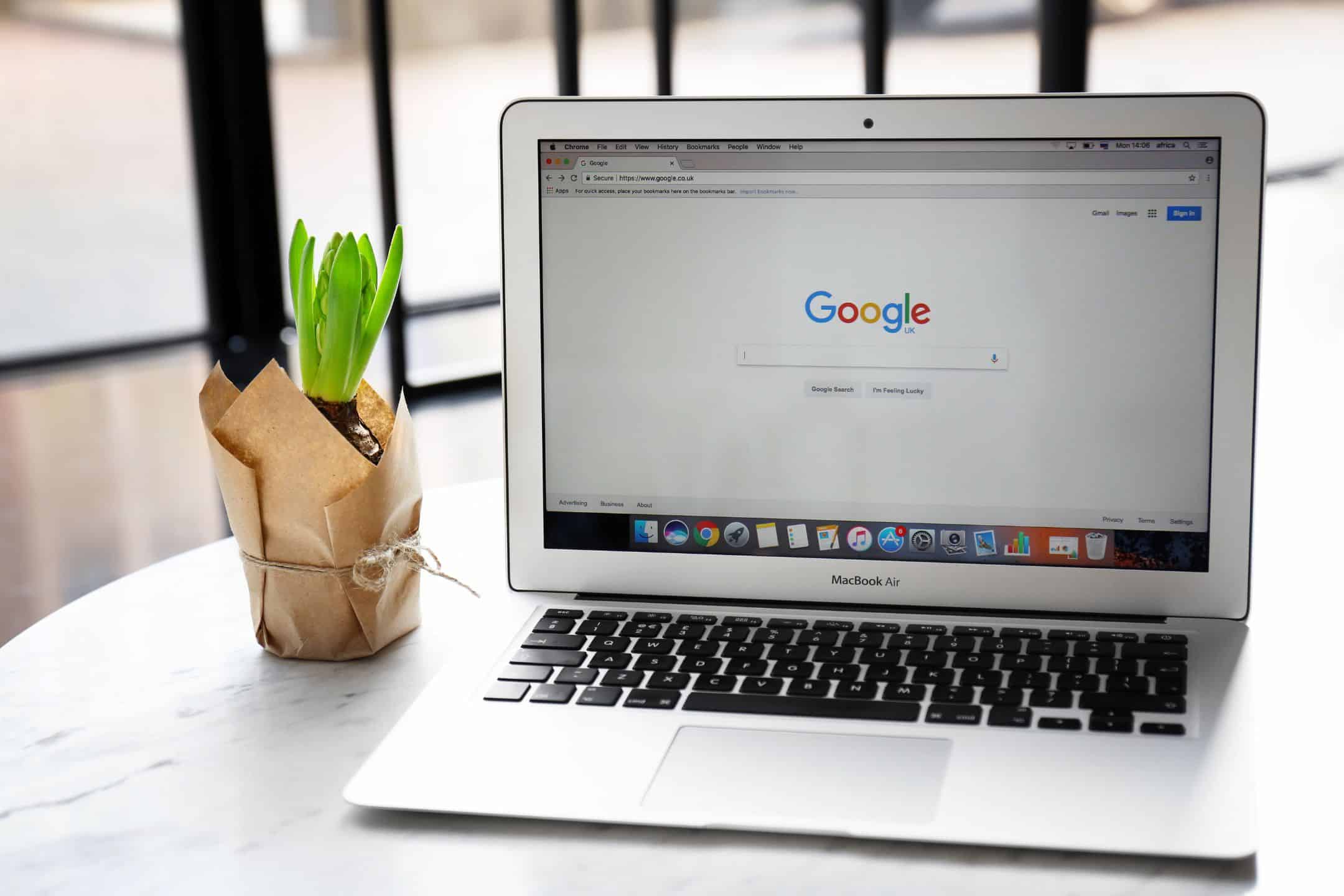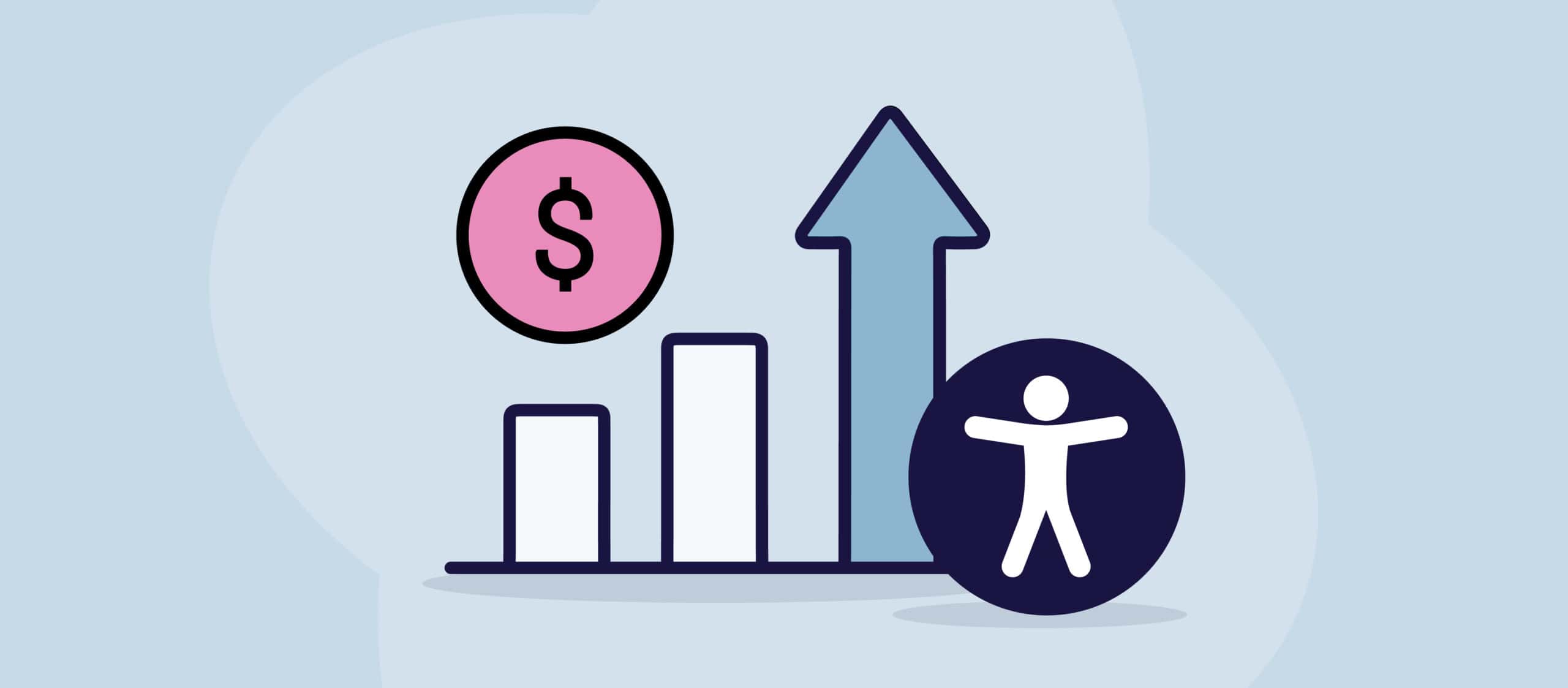I en verden, hvor digitale dokumenter er blevet livsnerven i vidensdeling og informationsformidling, er evnen til hurtigt at finde specifikke ord eller sætninger i en PDF-vejledning kan være en game-changer. Uanset om du er en studerende, der undersøger et komplekst emne, en professionel, der dykker ned i industrirapporter, eller bare en ivrig læser, der udforsker en omfattende guide, kan det spare dig værdifuld tid og kræfter at vide, hvordan du effektivt søger efter et ord i en PDF.
Hvordan søger jeg efter et ord i et PDF-dokument?
Hvis du vil søge efter et bestemt ord eller en bestemt sætning i et PDF-dokument, kan du følge disse trin:
- Åbn PDF-dokumentet: Start et PDF-læserprogram på din computer eller mobile enhed. Adobe Acrobat Reader er et populært valg, men der findes også andre PDF-læsere med lignende søgefunktioner.
- Naviger til søgefunktionen: Se efter et søgefelt eller en værktøjslinje i PDF-læseren. Det er typisk placeret i toppen eller på siden af programvinduet. Nogle PDF-læsere kan have et dedikeret søgeikon eller en tastaturgenvej (f.eks. Ctrl + F eller Command + F) for at få direkte adgang til søgefunktionen.
- Indtast ordet eller sætningen: Klik eller tryk i søgefeltet, og skriv det ord eller den sætning, du vil finde i PDF'en. Når du begynder at skrive, vil PDF-læseren automatisk søge efter match.
- Gennemgå søgeresultaterne: PDF-læseren fremhæver alle forekomster af det ord eller den sætning, der er fundet i dokumentet. Du kan navigere gennem søgeresultaterne ved hjælp af navigationsknapperne i PDF-læseren (f.eks. Næste eller Forrige).
- Afgræns din søgning: Hvis du har mange søgeresultater, kan du præcisere din søgning yderligere for at indsnævre resultaterne. Se efter muligheder som "Match Case" for at angive, om søgningen skal skelne mellem store og små bogstaver, eller "Whole Words" for at søge efter det nøjagtige ord eller den nøjagtige sætning i stedet for delvise matches.
- Udforsk avancerede søgemuligheder: Nogle PDF-læsere tilbyder avancerede søgemuligheder for at forbedre dine søgemuligheder. Disse muligheder kan omfatte søgning i specifikke dokumentafsnit, søgning i flere PDF'er samtidigt eller brug af boolske operatorer til at kombinere søgetermer.
- Få adgang til det fundne ord i dokumentet: Når du har fundet det ønskede ord eller den ønskede sætning, kan du klikke eller trykke på det fremhævede søgeresultat for at hoppe direkte til den specifikke del af PDF-dokumentet. Dette giver dig mulighed for at se konteksten og de omkringliggende oplysninger.
Ved at følge disse trin kan du effektivt søge efter og finde specifikke ord eller sætninger i et PDF-dokument. Denne funktion er især nyttig, når du har at gøre med lange dokumenter, eller når du hurtigt skal finde specifikke oplysninger i en PDF.
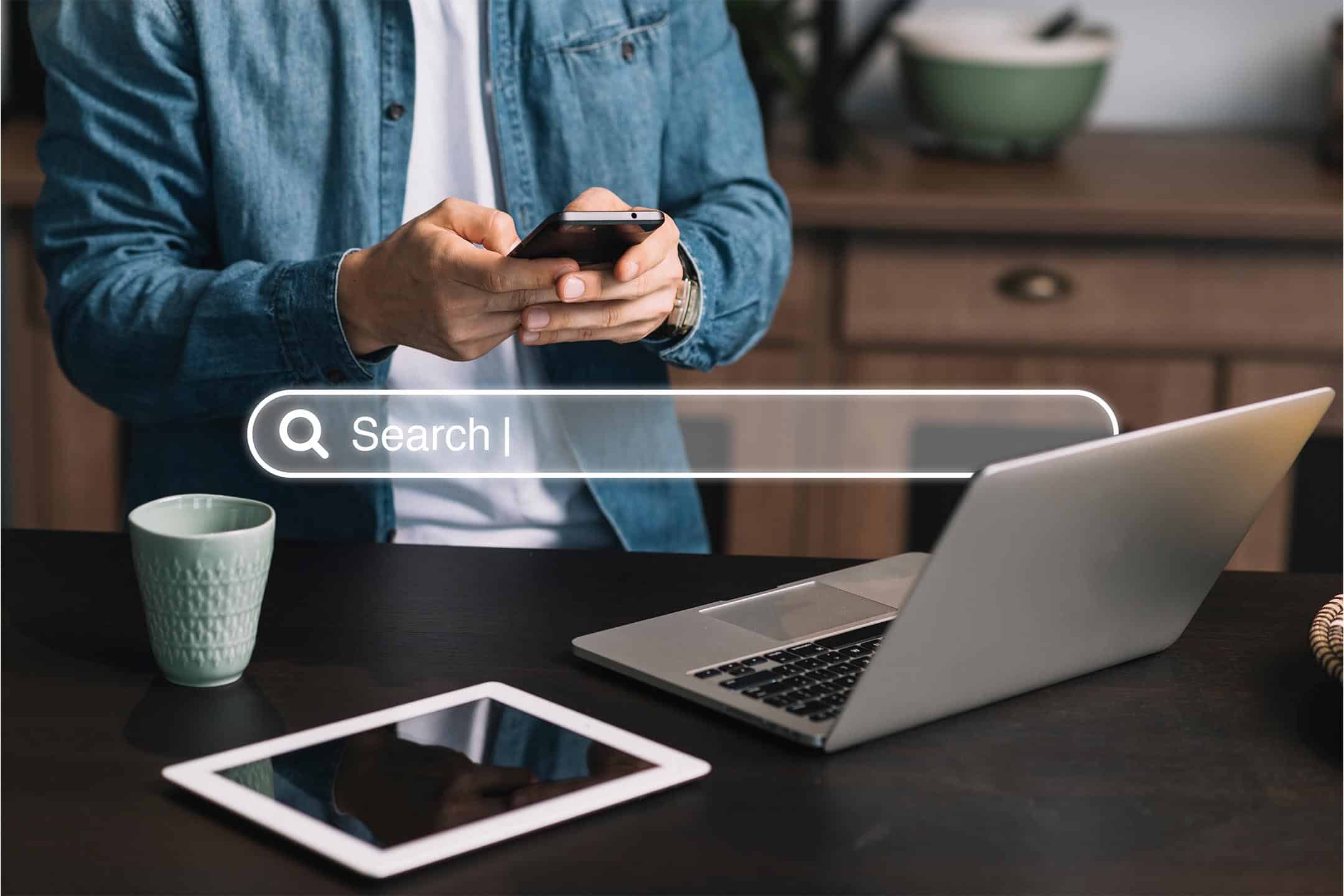
Kan man søge efter et ord i en PDF i browseren?
Ja, det er muligt at søge efter et ord i et PDF-dokument direkte i en webbrowser. De fleste moderne webbrowsere har indbyggede PDF-visningsfunktioner og giver søgefunktionalitet i selve browseren. Sådan kan du søge efter et ord i en PDF i en browser:
- Åbn PDF-dokumentet i din webbrowser: Naviger til den webside eller det sted, hvor PDF-dokumentet er indlejret eller hostet. Klik på linket eller den indlejrede PDF for at åbne den i din browser.
- Få adgang til browserens søgefunktion: Når PDF-filen er åben i din browser, kan du starte søgningen ved at bruge browserens indbyggede søgefunktion. For at aktivere den kan du normalt trykke på Ctrl + F (eller Command + F på en Mac) eller kigge efter søgemuligheden i browserens menu.
- Indtast det ord eller den sætning, du vil søge på: Der vises et søgefelt i browsergrænsefladen. Skriv det ønskede ord eller sætning, du vil søge efter i PDF-dokumentet.
- Gennemgå søgeresultaterne: Mens du skriver, vil browseren fremhæve og tælle forekomsterne af ordet eller sætningen i PDF-filen. Den vil normalt vise disse forekomster i rullepanelet, så du hurtigt kan navigere til hver forekomst.
- Naviger gennem søgeresultaterne: Hvis du klikker på søgeresultaterne i rullepanelet, kommer du direkte til det tilsvarende sted i PDF-dokumentet. Du kan klikke på resultatet for at se den specifikke del af dokumentet, hvor ordet eller sætningen er fundet.
Bemærk venligst, at tilgængeligheden og funktionaliteten af søgefunktionen i browseren kan variere afhængigt af den specifikke webbrowser, du bruger. De fleste moderne browsere tilbyder dog denne funktion til PDF-dokumenter, der åbnes i browsermiljøet, hvilket gør det praktisk at søge efter specifikke ord eller sætninger uden behov for en dedikeret PDF-læser.
Hvordan søger jeg efter et ord i en PDF i Chrome?
Hvis du vil søge efter et ord i et PDF-dokument med Google Chrome, kan du følge disse trin:
- Åbn PDF-filen i Chrome: Start Google Chrome-browseren på din computer, og åbn en ny fane. Træk og slip PDF-filen ind i browservinduet, eller klik på "Åbn fil" i øverste højre hjørne af browseren, og vælg PDF-dokumentet fra din computer.
- Aktivér søgefunktionen: Når PDF'en er åben i Chrome, kan du starte søgningen ved at bruge browserens indbyggede søgefunktion. Der er et par måder at gøre det på:
- Tryk på Ctrl + F (eller Command + F på en Mac) på dit tastatur for at åbne søgefeltet i øverste højre hjørne af browservinduet.
- Højreklik et vilkårligt sted i PDF-dokumentet, og vælg "Find" i kontekstmenuen.
- Indtast det ord eller den sætning, der skal søges: Skriv det ord eller den sætning, du vil søge efter i PDF-dokumentet, i Find-linjen, der vises.
- Naviger gennem søgeresultaterne: Mens du skriver, vil Chrome fremhæve og tælle forekomsterne af ordet eller sætningen i PDF-filen. Den vil automatisk scrolle til den første forekomst og vise det samlede antal matches.
- Gå til den næste eller forrige forekomst: For at navigere gennem søgeresultaterne kan du klikke på pil op eller pil ned i Find-linjen. Alternativt kan du bruge Enter-tasten til at gå til den næste forekomst eller Shift + Enter til at gå til den forrige forekomst.
- Juster søgemulighederne: I Find-linjen kan du finde yderligere muligheder, såsom at matche store og små bogstaver i søgeordet eller kun søge efter hele ord. Klik på de tre lodrette prikker i højre side af søgefeltet for at få adgang til disse muligheder.
Ved at følge disse trin kan du effektivt søge efter specifikke ord eller sætninger i en PDF-dokument ved hjælp af Google Chrome. Den indbyggede søgefunktion i Chrome gør det nemt at finde oplysninger i PDF-filer uden brug af ekstra software eller værktøjer.
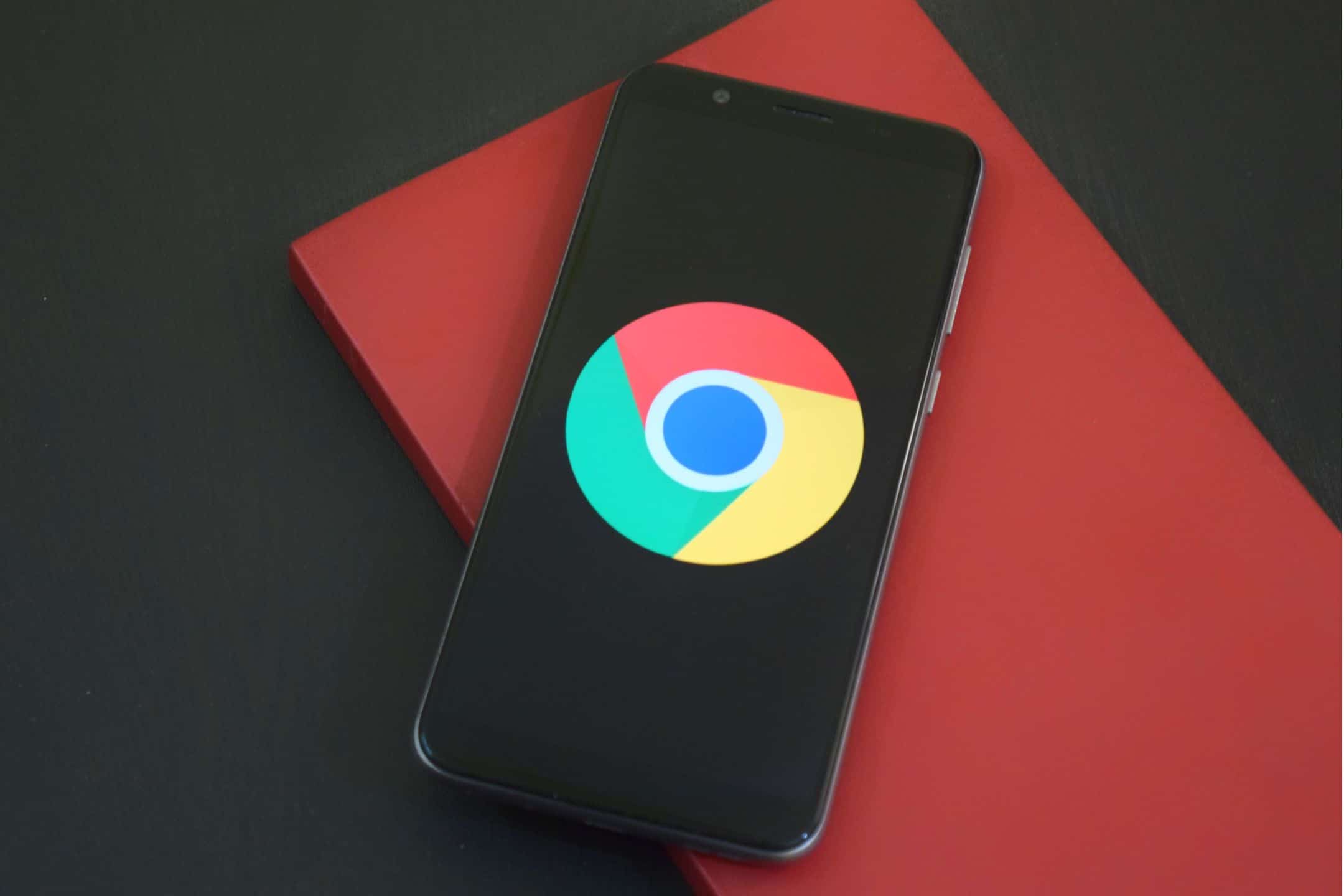
Hvordan søger jeg efter tekst i et PDF-billede?
Det kan være en udfordring at søge efter tekst i et PDF-billede, fordi tekst i billeder ikke er direkte valgbar eller søgbar. Der er dog et par metoder, du kan prøve for at udtrække og søge efter tekst i et PDF-billede:
- Software til optisk tegngenkendelse (OCR): OCR-software kan konvertere billeder med tekst til søgbar og valgbar tekst. Du kan bruge dedikeret OCR-software eller online OCR-værktøjer til at udtrække tekst fra PDF-billedet. Når teksten er trukket ud, kan du søge efter specifikke ord eller sætninger ved hjælp af søgefunktionen i en PDF-læser eller teksteditor.
- Kopier og indsæt: I nogle tilfælde kan du måske vælge og kopiere teksten fra PDF-billedet. Prøv at bruge markøren til at fremhæve teksten i billedet, og højreklik så og vælg "Kopier". Indsæt den kopierede tekst i en teksteditor eller et tekstbehandlingsprogram, og søg efter det ønskede ord eller den ønskede sætning ved hjælp af editorens søgefunktion.
- Transkriber og søg manuelt: Hvis OCR-metoderne ovenfor ikke er mulige, eller billedkvaliteten er for lav, kan det være nødvendigt manuelt at transskribere teksten fra PDF-billedet til en teksteditor eller et tekstbehandlingsprogram. Skriv den tekst, du ser på billedet, og brug derefter editorens søgefunktion til at søge efter specifikke ord eller sætninger.
Det er vigtigt at bemærke, at disse metoders succes afhænger af billedets klarhed og kvalitet samt tekstens kompleksitet og eventuelle formatering. Hvis billedet er af dårlig kvalitet, eller teksten er stærkt stiliseret eller forvrænget, kan resultaterne være mindre nøjagtige.
Hvis PDF-billedet er et scannet dokument, kan det desuden allerede indeholde søgbar tekst, hvis det har været igennem OCR under scanningsprocessen. I sådanne tilfælde kan du bruge søgefunktionen i en PDF-læser til at søge efter tekst i dokumentet.
Alt i alt kan det være en udfordring at søge efter tekst i et PDF-billede, men OCR-software, copy-pasting eller manuel transskription kan hjælpe med at udtrække og søge efter tekst i billeder.
Hvordan søger man efter nøgleord i et dokument?
For at søge efter nøgleord i et dokument, uanset dets format (f.eks. PDF, Word-dokument eller tekstfil), kan du følge disse generelle trin:
- Åbn dokumentet: Start den relevante software eller applikation, der kræves for at åbne og se dokumentet. Brug for eksempel Adobe Acrobat Reader til PDF-filer eller Microsoft Word til Word-dokumenter.
- Få adgang til søgefunktionen: Se efter søge- eller find-funktionen i softwaren eller programmet. Den er typisk tilgængelig via en værktøjslinje, menu eller tastaturgenvej. I de fleste tilfælde åbnes søgefunktionen ved at trykke på Ctrl + F (eller Command + F på en Mac).
- Indtast søgeordet: I det søgefelt, der vises, skal du skrive det søgeord eller den sætning, du vil søge efter i dokumentet. Sørg for at bruge den korrekte stavemåde, og overvej store og små bogstaver, afhængigt af de tilgængelige søgemuligheder.
- Gennemgå søgeresultaterne: Softwaren eller applikationen vil vise søgeresultaterne og fremhæve eller liste de forekomster af søgeordet, der findes i dokumentet. Der kan være navigationsknapper eller en scrollbar til at hjælpe dig med at flytte mellem søgeresultaterne.
- Naviger gennem søgeresultaterne: Brug navigationsknapperne eller klik på hvert søgeresultat for at springe til den tilsvarende placering i dokumentet. Det giver dig mulighed for at se konteksten og de omkringliggende oplysninger, hvor søgeordet optræder.
- Afgræns eller ændr søgningen: Hvis du har mange søgeresultater eller har brug for at indsnævre søgningen yderligere, kan du ofte forfine eller ændre søgekriterierne. Se efter muligheder som "Match Case" (for at tage højde for store og små bogstaver) eller "Whole Words" (for at søge efter det nøjagtige søgeord eller sætning i stedet for delvise matches).
- Fortsæt søgningen, eller ændr søgeordene: Hvis den ønskede information ikke findes i den første søgning, kan du gentage søgningen med andre søgeord eller forfine dine søgekriterier for at finde det specifikke indhold, du leder efter.
Søgefunktionerne i forskellige softwareapplikationer gør det lettere at navigere og udtrække specifikt indhold fra dokumenter, hvilket hjælper med research, dokumentanalyse og generel informationssøgning.

Hvordan konverterer jeg en PDF til en tekstsøgbar PDF?
For at konvertere en PDF til en tekstsøgbar PDF kan du følge disse trin:
- Brug OCR-software: OCR-software (Optical Character Recognition) er nødvendig for at konvertere PDF'en til et tekstsøgbart format. Der findes forskellige OCR-softwaremuligheder, herunder selvstændige programmer eller online OCR-værktøjer. Nogle populære valg inkluderer Adobe Acrobat Pro, Abbyy FineReader og Tesseract OCR.
- Åbn PDF'en i OCR-softwaren: Start OCR-softwaren, og åbn det PDF-dokument, du vil konvertere. De fleste OCR-softwareprogrammer giver mulighed for at importere eller åbne PDF-filer.
- Udfør OCR på PDF-filen: I OCR-softwaren skal du finde OCR-funktionen eller -indstillingen. Den findes typisk i softwarens værktøjslinje, menu eller indstillinger. Start OCR-processen, som vil analysere PDF'ens indhold, genkende teksten i dokumentets billeder og konvertere den til søgbar tekst.
- Juster OCR-indstillingerne (hvis de er tilgængelige): Afhængigt af OCR-softwaren kan du have mulighed for at justere OCR-indstillingerne. Dette omfatter valg af sprog, billedforbedring, outputformat og andre indstillinger. Gennemgå og konfigurer disse indstillinger efter behov for at optimere OCR-processen til din specifikke PDF.
- Gem den tekstsøgbare PDF: Når OCR-processen er færdig, kan du gemme dokumentet som en tekstsøgbar PDF. OCR-softwaren kan have en "Gem" eller "Eksport"-indstilling, så du kan angive outputformatet som en søgbar PDF.
- Kontrollér, at teksten er søgbar: Åbn den nyligt gemte PDF for at sikre, at den nu er tekstsøgbar. Test søgefunktionen ved at bruge nøgleord eller sætninger for at verificere, at teksten kan findes og fremhæves i dokumentet.
Det er vigtigt at bemærke, at OCR-nøjagtigheden og -kvaliteten kan variere afhængigt af faktorer som den originale PDF's billedkvalitet, indholdets kompleksitet og den anvendte OCR-software. I nogle tilfælde kan det være nødvendigt med manuel korrekturlæsning eller redigering for at rette eventuelle fejl eller uoverensstemmelser i OCR-resultaterne.
Kan Google søge i tekst i PDF?
Ja, Google kan søge i og indeksere teksten i PDF-dokumenter. Når Googles søgemaskine crawler og indekserer websider, inkluderer den også PDF-filer, der er offentligt tilgængelige og linket fra disse websider. Googles algoritmer behandler indholdet i PDF'er, herunder teksten, og gør det søgbart via deres søgemaskine.
Hvis du vil søge efter specifik tekst i PDF-dokumenter ved hjælp af Google, kan du følge disse trin:
- Gå til Googles søgemaskine: Åbn din webbrowser, og naviger til Googles søgemaskine (https://www.google.com).
- Indtast søgetermer: I søgefeltet skal du indtaste det nøgleord eller den sætning, du vil søge efter i PDF-dokumenter. Vær så specifik som muligt for at forfine dine søgeresultater.
- Tilføj "filetype:pdf" til din søgeforespørgsel: Hvis du vil bede Google om at søge specifikt i PDF-filer, skal du tilføje "filetype:pdf" til din søgeforespørgsel. Hvis du f.eks. leder efter oplysninger om havearbejde i PDF-dokumenter, kan du søge efter "gardening filetype:pdf".
- Gennemgå søgeresultaterne: Google vil vise en liste over søgeresultater, der indeholder PDF-dokumenter, som matcher din søgning. Disse resultater kan indeholde links til PDF-filerne eller hjemmesider, der hoster PDF'erne.
- Klik på søgeresultatet for at se PDF'en: Klik på det link i søgeresultatet, der svarer til det PDF-dokument, du vil have adgang til. Det vil føre dig til den webside, hvor PDF'en er hostet.
- Søg i PDF'en: Når du har fået adgang til websiden med PDF'en, kan du bruge den indbyggede søgefunktion i din webbrowser eller PDF-læser til at søge efter specifikke ord eller sætninger i PDF-dokumentet. Tryk på Ctrl + F (eller Command + F på en Mac) for at åbne søgefeltet i browseren eller PDF-læseren, og indtast derefter det nøgleord, du vil søge efter i PDF'en.
Ved at udnytte Googles søgemaskinefunktioner og tilføje parameteren "filetype:pdf" til din søgeforespørgsel, kan du effektivt søge efter specifik tekst i PDF-dokumenter, der er indekseret af Google.