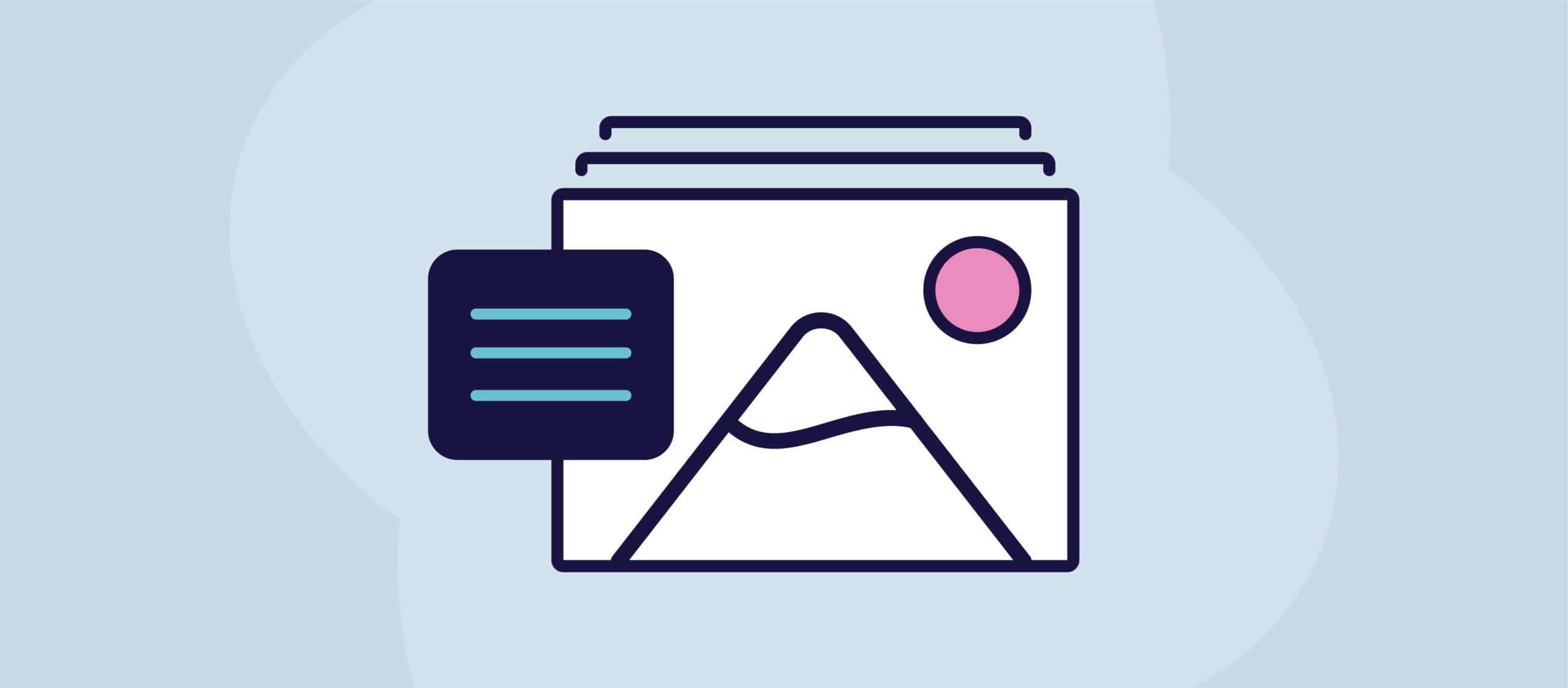Vous savez que vous devez créer un contenu accessible, mais qu'entend-on par "contenu accessible" ? PDF accessibles? Nous sommes là pour vous aider à comprendre tout ce que vous devez savoir à leur sujet !
Quelle est la différence entre un PDF et un PDF accessible ?
Un document au format PDF (Portable Document Format) est l'un des plus utilisés. formats numériques. Grâce à leur polyvalence, puisqu'ils peuvent être créés à partir de diverses plateformes, les PDF tendent à devenir le format de document de prédilection des petites et grandes entreprises. Presque tous les outils logiciels qui génèrent des fichiers numériques prennent en charge le format PDF et permettent même aux utilisateurs de créer des versions PDF de leurs fichiers à partir de leurs applications logicielles.
Cependant, ils ne sont pas accessibles lorsqu'ils sont générés pour la première fois.
A Le document PDF est considéré comme accessible que si elle peut être utilisée par n'importe qui de manière indépendante et sans obstacle. Cela signifie que les personnes qui utilisent des technologies d'assistance, telles que lecteurs d'écranLes utilisateurs devraient pouvoir naviguer facilement dans votre document une fois qu'il est réellement accessible.
Qu'est-ce qu'un PDF accessible ?
Un PDF accessible est un document qui a été correctement balisé, ce qui le rend universellement facile à utiliser et conforme aux normes d'accessibilité établies, notamment Article 508WCAG 2.1 et PDF/UA.
Un PDF accessible permet aux personnes qui utilisent des technologies d'assistance, comme les lecteurs d'écran, de visualiser, de lire et d'interagir avec le document de manière indépendante et sans obstacle.
Comment rendre les PDF accessibles ? Cela se fait en étiquetant correctement un PDF et en lui donnant une structure.
Que sont les balises dans un PDF d'Adobe ?
En ce qui concerne les PDF, étiquettes ou une arborescence de balises sont les éléments qui rendent les PDF accessibles. Ils créent une structure pour le document qui, à son tour, devient les balises d'accessibilité qui, lorsqu'elles sont correctement appliquées, peuvent aider à optimiser la lecture et l'expérience d'utilisation pour les personnes utilisant des technologies d'assistance, comme les lecteurs d'écran.
Les éléments communs sur lesquels se concentre la PDF remédiation comprennent, mais ne sont pas limités à :
- Rubriques
- Liens
- Listes
- Tableaux
- Images
Lorsqu'un document PDF est correctement balisé et entièrement accessible et conforme, il améliore l'expérience de l'utilisateur final et l'optimisation de votre document pour les moteurs de recherche (SEO), ce qui le rend plus facile à trouver lorsque les gens recherchent des informations.
Flux de travail pour la création de PDF accessibles
La réponse rapide et facile pour créer un PDF accessible dans Adobe Acrobat Pro est la suivante :
- Définir les propriétés du document.
- Baliser le PDF (titres, liens, listes, tableaux, images, etc.)
- Créer des signets dans des documents plus longs.
- Rendez les graphiques ou les images accessibles en ajoutant un texte de remplacement.
- Vérifiez le contraste des couleurs du contenu du document.
- Vérifiez l'ordre logique de lecture dans le volet Ordre.
- Créer des liens de navigation dans le document.
- Rendez vos tables accessibles.
Cela semble assez facile, mais cela peut être assez fastidieux et prendre du temps, en fonction de la complexité du contenu. La meilleure façon de minimiser vos efforts de remédiation est de rendre votre document aussi accessible que possible avant le convertir en PDF.
Tenir compte de l'accessibilité avant de convertir des documents en PDF
Que vous créiez un document à l'aide de la suite Microsoft, de Google Workspace ou d'InDesign, le fait de rendre ces documents aussi accessibles que possible vous permettra de gagner un temps considérable lorsque vous remédierez à leur version PDF.
L'utilisation de vos styles de paragraphe au sein de ces plateformes vous aidera à ajouter une structure de balisage à votre contenu, comme une balise
pour les éléments de l'en-tête 1, tandis qu'une balise
sera associée à votre corps de texte.
Si vous avez des images, ajoutez-y le texte alternatif avant de les exporter au format PDF. Là encore, vous gagnerez du temps lors de la remédiation.
C'est facile pour les documents simples, mais qu'en est-il des documents plus complexes, comme les formulaires à remplir ?
Champs et descriptions des formulaires à remplir
La création de formulaires à remplir est un autre domaine dans lequel les organisations utilisent les PDF. Si votre PDF comprend des champs de formulaire, utilisez Outils > Accessibilité > Exécuter la reconnaissance des champs du formulaire pour détecter les champs de formulaire et les rendre interactifs (remplissables).
Dans Adobe Acrobat Pro, vous créez un fichier PDF à remplir comme suit :
- Ouvrir Acrobat :
Cliquez sur l'icône "Outils" et sélectionnez "Préparer le formulaire".
- Sélectionnez un fichier ou numérisez un document :
Acrobat analysera automatiquement votre document et ajoutera des champs de formulaire.
- Ajouter de nouveaux champs de formulaire :
Utilisez la barre d'outils supérieure et ajustez la mise en page à l'aide des outils du volet de droite.
- Économiser votre PDF à remplir :
Vous pouvez également le partager avec d'autres personnes ou cliquer sur Distribuer pour collecter les réponses automatiquement.
Cela semble assez simple, mais dans quelle mesure sont-ils accessibles ?
Lorsque vous créez les champs de votre formulaire, vous devez également ajouter un champ conseil d'utilisationIl s'agit d'une explication de ce qui est nécessaire pour répondre correctement à la question. Ces informations sont utilisées par les technologies d'assistance pour fournir un contexte ou une description supplémentaire. Une fois les champs du formulaire ajoutés, la personne qui crée le document devra les baliser correctement dans l'arborescence des balises afin de garantir une navigation précise dans le formulaire lui-même.
N'oubliez pas de définir l'ordre des onglets
L'ordre des onglets détermine la manière dont un utilisateur peut naviguer dans les champs d'un formulaire à l'aide d'un clavier. Le créateur du formulaire peut personnaliser l'ordre de tabulation à partir du réglage par défaut de l'ordre géographique (de gauche à droite et de haut en bas).
Pour vérifier l'ordre des tabulations de votre PDF, vous devez vous rendre à l'adresse suivante Vue > Outils > Formulaires > Modifier dans Adobe Acrobat Pro. Vous y trouverez tous les champs du formulaire répertoriés dans l'ordre des onglets dans un panneau latéral. Il vous suffit de faire glisser les champs vers leur position correcte dans l'ordre des onglets.
Réparation des problèmes de balisage des PDF avec Adobe Acrobat Pro
Lorsqu'il s'agit de remédier à un problème, Adobe Acrobat Pro reste l'un des logiciels les plus utilisés pour corriger les PDF afin d'en améliorer l'accessibilité. Pour réparer les problèmes de balisage des PDF avec Adobe Acrobat Pro, vous devez ouvrir le fichier Tags dans le volet de navigation de gauche.
À partir de là, vous pouvez modifier des éléments tels que
Rubriques
En tant qu'outils de navigation, les titres (H1, H2, H3, etc.) permettent d'organiser les documents et d'informer les lecteurs de leur contenu.
Les titres aident à rendre le contenu plus compréhensible pour les personnes utilisant des technologies d'assistance en le divisant en sections faciles à digérer et en créant des repères de navigation dans le document. En outre, les personnes utilisant des technologies d'assistance peuvent choisir de ne lire que les titres d'un document afin de savoir ce qu'il contient.
Un PDF sans titres obligerait un utilisateur de technologie d'assistance à lire chaque ligne du document pour trouver ce qu'il cherche.
Liens
Quand création d'un PDFIl se peut que vous ayez ajouté des liens permettant à vos utilisateurs d'en savoir plus sur un sujet spécifique. Ces liens doivent être marqués comme tels lors de la remédiation.
Si vous n'indiquez pas où mène un lien, les utilisateurs finaux risquent de ne pas se rendre compte qu'ils vont quitter votre document ni où ils vont aboutir.
Listes
Les listes doivent être balisées d'une manière spécifique afin d'éviter que chaque élément n'apparaisse comme un ensemble de mots sans rapport entre eux et sans contexte.
Lorsqu'une liste est correctement balisée, la technologie d'assistance de l'utilisateur final est informée du nombre d'éléments contenus dans la liste et de l'endroit où ils se trouvent dans la liste.
Tableaux
En général, les tableaux peuvent être difficiles à comprendre avec les technologies d'assistance. Chaque cellule doit être désignée par sa ligne et sa colonne, mais des informations supplémentaires peuvent être nécessaires pour comprendre correctement les données. Des éléments tels que les en-têtes de colonnes et de lignes doivent être identifiés pour faciliter la navigation dans l'ordre des données.
Images
Pour que les technologies d'assistance puissent lire les images, elles ont besoin d'un texte alternatif (alt-text).
Le texte alternatif explique le "pourquoi" d'une image par rapport au contenu d'un document. Il s'agit essentiellement de l'image décrite en mots lus à haute voix par les dispositifs d'assistance, tels que les lecteurs d'écran, et indexés par les moteurs de recherche.
Une image sans texte alternatif dans un PDF est lue comme une image ou un graphique, mais aucun contexte ou information supplémentaire n'est fourni.
Si l'image est simplement décorative, elle n'a pas besoin de texte alternatif, mais doit être intégrée dans les balises du document. Ces éléments peuvent inclure, mais ne sont pas limités à :
- Images de fond
- Boîtes
- Logos répétitifs
- Éléments de conception tels que les lignes, les cercles et les carrés
Qu'en est-il des balises dans les PDF combinés ?
Lorsque vous combinez plusieurs PDF en un seul PDF balisé, vous devez revérifier l'arborescence des balises et éventuellement baliser à nouveau l'ensemble du document combiné.